Cinema 4D Plugin Configuration 电影院4 d 插件配置
Supported versions
支持的版本
The plugin supports the following versions of Cinema 4D
该插件支持以下版本的 Cinema 4 d
- For Cinema 4D S24: S24.035 or higher 适用于电影院4 d S24: S24.035或更高
- For Cinema 4D R23: R23.110 or higher 4 d R23: R23.110或更高
- For Cinema 4D S22: S22.016 or higher 适用于电影院4D S22: S22.016或以上
- For Cinema 4D R21: R21.115 or higher 4 d R21: R21.115或更高
- For Cinema 4D R20: R20.026 or higher 4 d R20: R20.026或更高
- For Cinema 4D R19: R19.024 or higher 4 d R19: R19.024或更高
-
For Cinema 4D R18: R18.039 or higher
4 d R18: R18.039或更高
To upgrade to the latest version of Cinema 4D you can use the Check for Updates option in the Help menu.
要升级到最新版本的 Cinema 4D,你可以使用帮助菜单中的 Check for Updates 选项。
Verifying the Installation
验证安装
First of all let's make sure that the plugin has installed correctly by looking at the Redshift Preferences which are are available in the Cinema 4D Preferences window. Select the Redshift menu from the Cinema 4D's menu bar and then choose the Preferences option.
首先,让我们确保插件安装正确,通过查看红移偏好,这是可在电影4 d 偏好窗口。从 Cinema 4 d 的菜单栏中选择红移菜单,然后选择 Preferences 选项。
Note
注意
If the Redshift main menu is missing, then the plugin installation has not been successful
如果缺少红移主菜单,那么插件安装就不成功
When selected, the Redshift Preferences are displayed
选中此选项后,将显示红移首选项
Here you can verify that Redshift has detected all your GPUs and everything is working correctly.
在这里您可以验证红移已经检测到您的所有 gpu 和一切正常工作。
Troubleshooting
故障排除
If the plugin does not appear in Cinema 4D, please do the following:
如果插件没有出现在 Cinema 4D 中,请执行以下操作:
- Check that your version of your Cinema 4D is supported. See 检查你的电影4D 版本是否支持here 这里 for the list of supported versions 支持的版本列表
- If you're a macOS user, make sure you installed the correct version! 如果您是 macOS 用户,请确保安装了正确的版本
- For High Sierra systems with NVidia GPUs, the installer .pkg filename should contain the word "cuda" 对于使用 NVidia gpu 的 High Sierra 系统,installer. pkg 文件名应该包含单词“ cuda”
- For Big Sur systems with AMD GPUs, the installer .pkg filename should contain the word "metal" 对于使用 AMD gpu 的 Big Sur 系统,installer. pkg 文件名应该包含单词“ metal”
- If you're using NVidia GPU, check that your GPU driver is up-to-date. 如果你使用 NVidia GPU,检查你的 GPU 驱动程序是最新的
- Windows: Use the latest driver for your GPU from Nvidia's website. 使用 Nvidia 网站上最新的 GPU 驱动程序
- macOS: The plugin requires a recent version of Nvidia's (Web) driver and CUDA driver. macOS: 该插件需要一个最新版本的 Nvidia (网络)驱动程序和 CUDA 驱动程序These are two separate installers! 这是两个独立的安装程序 Make sure that you're running the latest version of both of these components, via the NVIDIA Driver Manager and CUDA options in the macOS System Preferences. 确保你正在运行这两个组件的最新版本,通过 NVIDIA 驱动程序管理器和 CUDA 选项在 macOS 系统偏好
- Check that the installer has placed the Redshift plugin in your Cinema 4D application plugin folder which by default should be (in Cinema 4D R18 as an example): 检查安装程序是否在你的 Cinema 4D 应用插件文件夹中放置了红移插件,默认情况下应该是(例如 Cinema 4D R18) :
- Windows: C:\Program Files\MAXON\CINEMA 4D R18\plugins 程序文件 MAXON CINEMA 4 d R18插件
- macOS: /Applications/MAXON/CINEMA 4D R18/plugins macOS:/Applications/MAXON/CINEMA 4D R18/plugins
-
Check that only a single instance of the Redshift plugin is available in any of the locations that Cinema 4D loads plugins. If more than one instance is detected the plugin will not load but will output the following message in the Cinema 4D Console or CommandLine log:
检查只有一个实例的红移插件是可用的任何地点,电影院4 d 加载插件。如果检测到多个实例,插件将不会加载,但会在影院4 d 控制台或 CommandLine 日志中输出以下信息:
Redshift: Plugin initialization failed. Please ensure that Redshift has been installed correctly and it matches this version of the plugin.-
Cinema 4D loads plugins form the following locations
电影院4D 加载从以下地点的插件
- The Cinema 4D application Plugins folder 4 d 应用程序插件文件夹
- The Plugins folder within the user Preferences folder 用户首选项文件夹中的 Plugins 文件夹
- The plugin folder specified through the C4D_PLUGINS_DIR environment variable 这个插件文件夹是通过 C4D/plugins/dir 环境变量指定的
- The same message will also be displayed if a mismatch is detected between the plugin version and the Redshift runtime version. 如果检测到插件版本和红移运行时版本之间不匹配,也会显示相同的消息
-
- If your Cinema 4D installation is available in a non-standard location you will need to: 如果你的电影院4D 安装在一个非标准的位置,你需要:
- Windows: Manually copy the following components to your Cinema 4D application (or user preference) plugin folder (eg. for Cinema 4D R18) Windows: 手动将以下组件复制到 Cinema 4D 应用程序(或用户偏好)插件文件夹(例如 Cinema 4D R18)
- The 这个Redshift plugin folder from C:\ProgramData\Redshift\Plugins\C4D\R18\Redshift 文件夹: ProgramData Redshift Plugins C4D R18 Redshift
- Copy all DLL files from C:\ProgramData\Redshift\bin to the new Redshift plugin folder in your custom location 将所有 DLL 文件从 c: ProgramData Redshift bin 复制到自定义位置的新 Redshift 插件文件夹
- macOS: Manually copy the following folder to your Cinema 4D application (or user preference) plugin folder (eg. for Cinema 4D R18) macOS: 手动将以下文件夹复制到 Cinema 4D 应用程序(或用户偏好)插件文件夹(例如 Cinema 4D R18)
- The 这个Redshift plugin folder from /Applications/redshift/redshift4c4d/R18/Redshift 来自/Applications/Redshift/redshift4c4d/R18/Redshift 的 plugin 文件夹
- Copy all dylib files and dylib links/aliases from /Applications/redshift/bin to the new Redshift plugin folder in your custom location 将所有 dylib 文件和 dylib 链接/别名从/Applications/Redshift/bin 复制到自定义位置的新 Redshift 插件文件夹
- Note 注意: Cinema 4D on macOS does not support symbolic links or aliases to plugin folders, so the Redshift plugin folder needs to be physically copied. 当前位置 macOS 上的 Cinema 4D 不支持插件文件夹的符号链接或别名,因此需要对 Redshift 插件文件夹进行物理复制
- Windows: Manually copy the following components to your Cinema 4D application (or user preference) plugin folder (eg. for Cinema 4D R18) Windows: 手动将以下组件复制到 Cinema 4D 应用程序(或用户偏好)插件文件夹(例如 Cinema 4D R18)
- macOS: Check that the Redshift folder exists in /Applications/redshift folder. Moving or renaming this folder is not supported. macOS: 检查/Applications/Redshift 文件夹中是否存在红移文件夹。不支持移动或重命名该文件夹







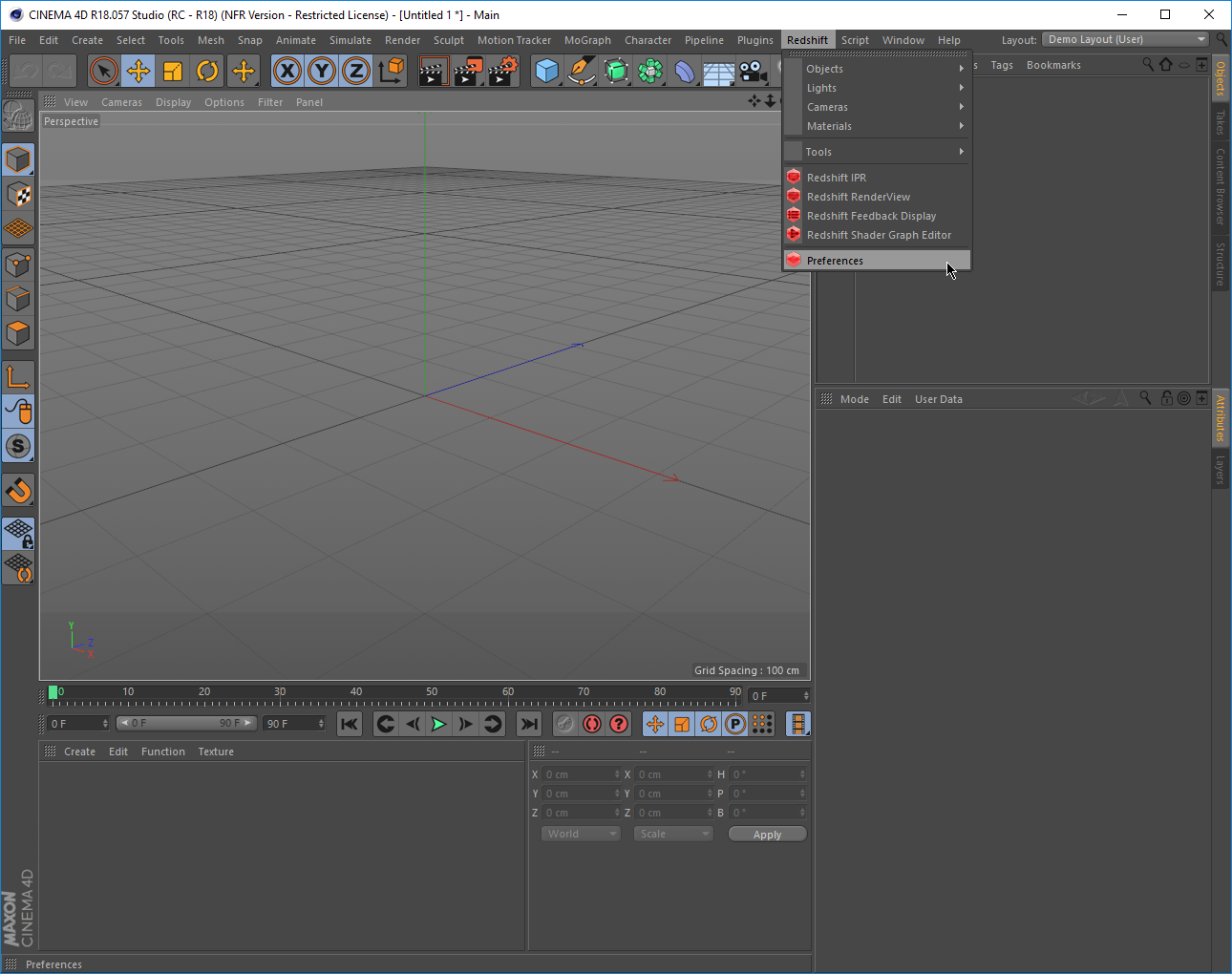
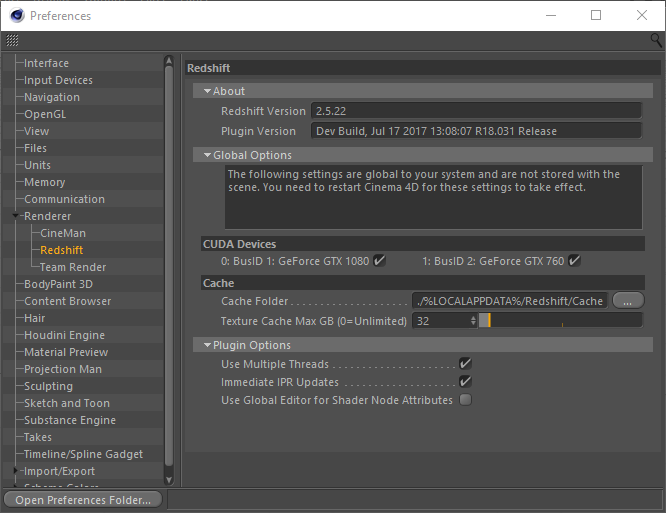
赶快留个言打破零评论!~