Live viewer COMMANDS
Live Viewer has some very useful commands and these commands provide you to work efficiently.
Now let's look at these in detail.
实时查看器命令
Live Viewer具有一些非常有用的命令,这些命令使您可以高效地工作。
现在让我们详细看一下。
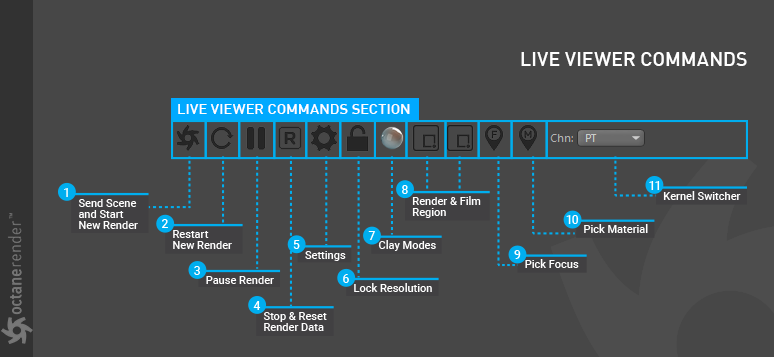
1- Send Scene and Start New Render:
This is the command you need to use when you send the scene to Octane for the first time. This command recollects the scene data each time and starts the render process from the beginning.
1-发送场景并开始新的渲染:
这是您首次将场景发送到Octane时需要使用的命令。每次该命令都会收集场景数据,并从头开始渲染过程。
2- Restart New Render:
This command will only reset the number of samples and re-render without clearing the GPU data.
2-重新启动新渲染:
此命令将仅重置采样数并重新渲染,而不会清除GPU数据。
3- Pause Render:
This command allows you to pause the Render without clearing the GPU data. For example, if you have a heavy scene and you have to do some operations, it is recommended that you use this command. It works in Toggle mode.
3-暂停渲染:
此命令使您可以暂停渲染,而无需清除GPU数据。例如,如果您的场景很沉重,并且必须执行一些操作,那么建议您使用此命令。它在切换模式下工作。
4- Stop & Reset Render Data:
It is used to completely reset the data on the GPU. For example, let's say your job in LV is over and it's time to get a final render. It might be a good idea to use this command and reset all the data in the GPU before starting the final render.
4-停止并重置渲染数据:
它用于完全重置GPU上的数据。例如,假设您在LV中的工作已经结束,现在该进行最终渲染了。在开始最终渲染之前,使用此命令并重置GPU中的所有数据可能是一个好主意。
5- Settings: See this section.
5-设置:请参阅本节。
6- Lock Resolution:
The render resolution in LV is locked according to your project resolution setting. In some cases it is quite useful. For example, you can use this feature when framing the camera at your scene. Or to see your scene at the actual output resolution. When you activate this command, the numeric field next to Kernel Switcher also becomes active. Here you can increase your resolution.
6-锁定分辨率:
LV中的渲染分辨率根据您的项目分辨率设置被锁定。在某些情况下,它非常有用。例如,当您在场景中构图时可以使用此功能。或以实际输出分辨率查看场景。激活此命令时,内核切换器旁边的数字字段也将变为活动状态。在这里您可以提高分辨率。
7- Clay Modes:
It's just to make your render looks like Clay. Textures in Clay mode are not shown. You can use it to see how the overall light distribution in your scene. You can also use it for the overview of Shadow and Ambient Occlusion. It works in Toggle mode.
7-粘土模式:
只是为了使您的渲染看起来像粘土。未显示“粘土”模式下的纹理。您可以使用它来查看场景中整体光的分布情况。您也可以将其用于阴影和环境光遮挡的概述。它在切换模式下工作。
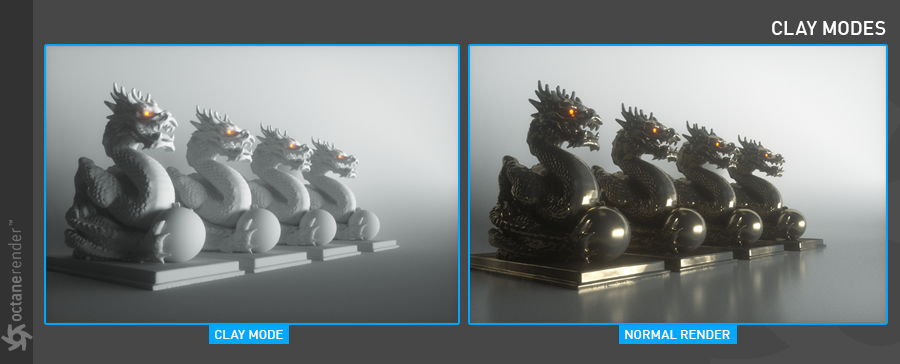
8- Render & FILM Region:
It is used to render the portion of the scene in LV. For example, if you want to make multiple adjustments to an object or material in your scene, you can select this command from LV and see only that part of render. It is a very useful option. You can then use this Region data in the Final render (this will be explained in detail in the Rendering section).
In Film Region, only the area you select is rendered in LV. Other areas are black.
8-渲染和电影区域:
它用于在LV中渲染场景的一部分。 例如,如果要对场景中的对象或材质进行多次调整,则可以从LV中选择此命令,然后仅查看渲染的那一部分。 这是一个非常有用的选项。 然后,您可以在最终渲染中使用此Region数据(这将在“渲染”部分中详细说明)。
在“电影区域”中,只有您选择的区域才会在LV中渲染。 其他区域是黑色的。
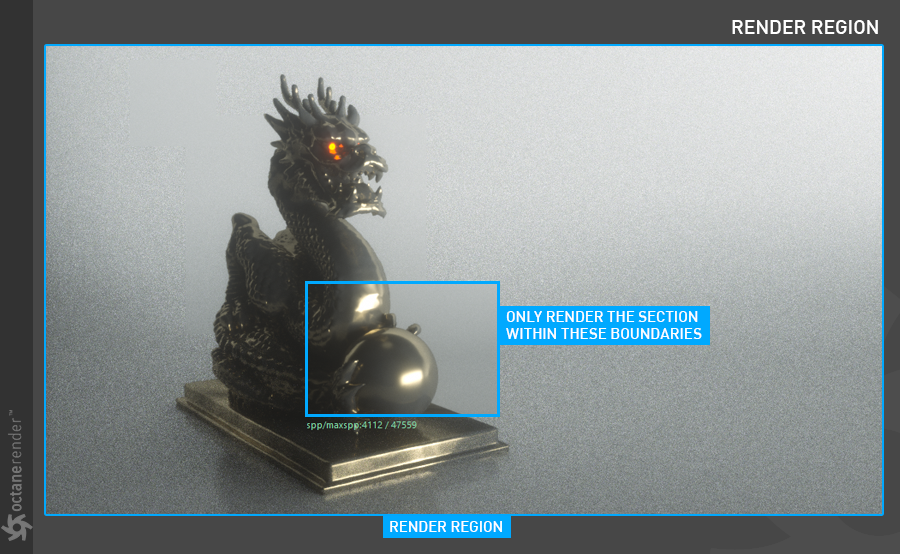
9- Pick Focus:
With this command you can select any region or object in LV as the Focus Center (also select with CTRL + MMB button). It works with the Thinlens section of the Camera Tag, and the "AutoFocus" setting in the thinlens section needs to be turned off (will be explained in detail in the Octane Camera Tag section).
9-选择重点:
使用此命令,您可以选择LV中的任何区域或对象作为Focus Center(也可以使用CTRL + MMB按钮进行选择)。 它可以与“相机标签”的“ Thinlens”部分一起使用,并且需要关闭“ thinlens”部分中的“ AutoFocus”设置(将在“ Octane Camera Tag”部分中进行详细说明)。
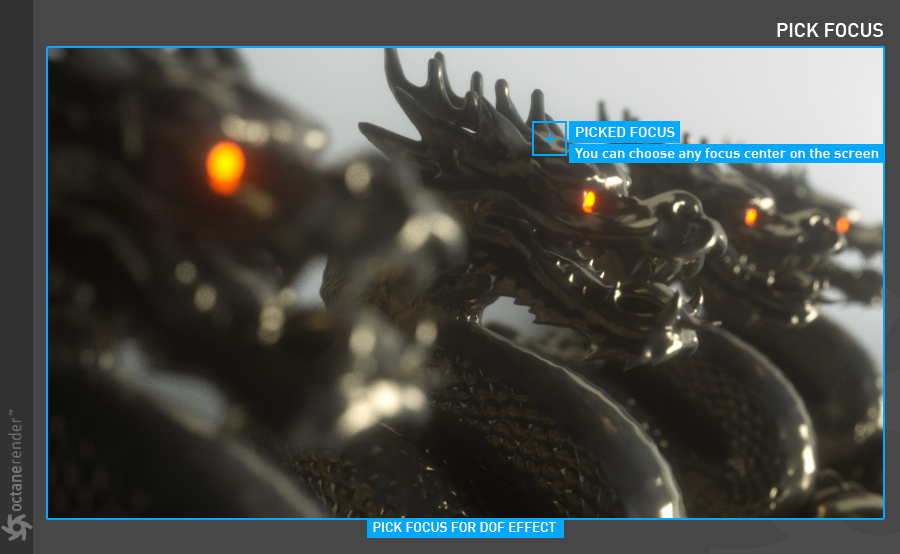
10- Pick Material:
You can choose any material in your scene through this option. Just click the material you want to pick in the LV. Sometimes It can be difficult to find what you are looking for in the Material editor. Use this option in such cases. It is a very useful command for many situations.
10-取料:
您可以通过此选项选择场景中的任何材质。 只需在LV中单击要选择的材质即可。 有时可能很难在“材质”编辑器中找到所需的内容。 在这种情况下,请使用此选项。 在许多情况下,这是一个非常有用的命令。
11- Kernel Switcher:
Here you can see how the scene in LV looks in other kernel mode options. For example, you can get a brief overview of how the scene looks at Pathtracing or Z-Depth. You can see some kernel modes in the image below. We'll also look at these Kernels in the Infochannel Section of the LV Settings.
11-内核切换器:
在这里,您可以看到LV场景在其他内核模式选项中的外观。 例如,您可以简要了解场景在“路径跟踪”或“ Z深度”中的外观。 您可以在下图中看到一些内核模式。 我们还将在“ LV设置”的“信息通道”部分中查看这些内核。
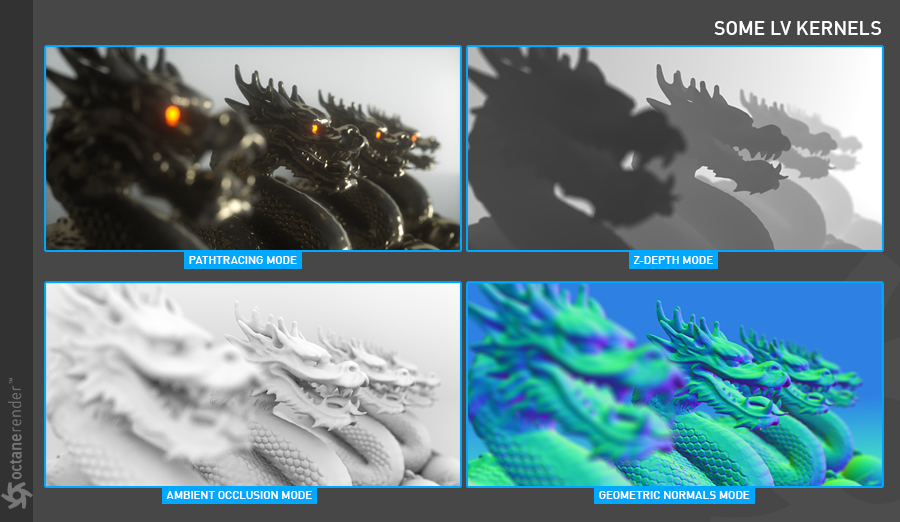
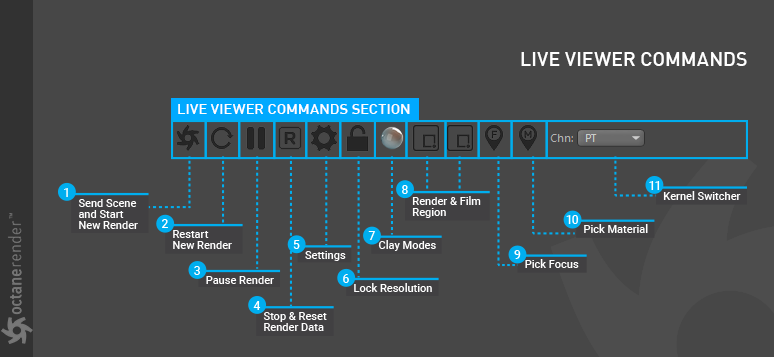
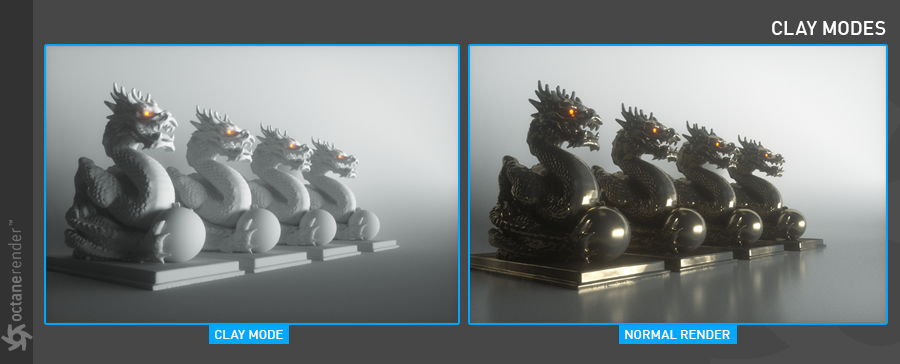
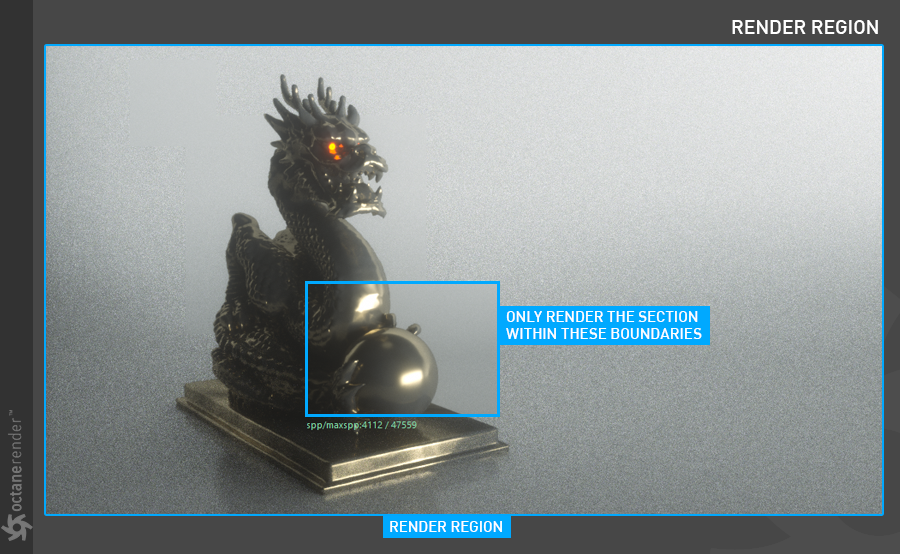
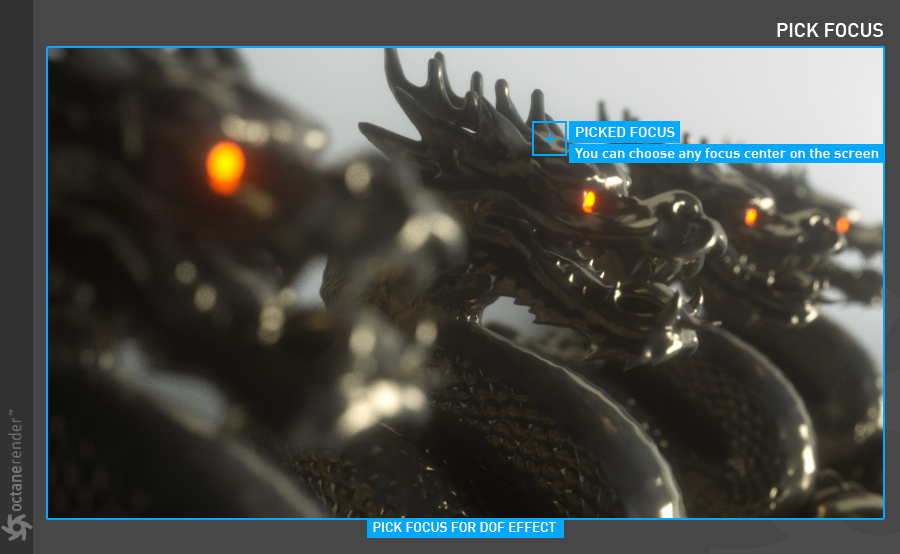
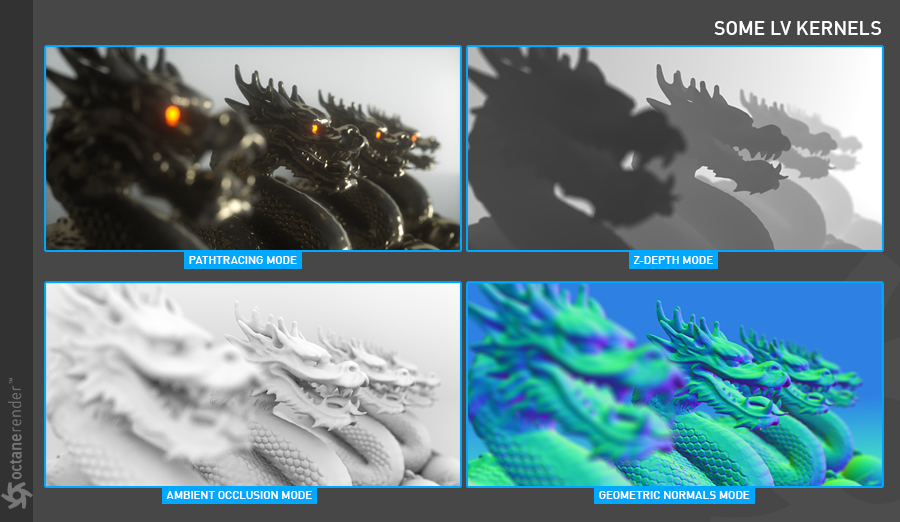







赶快留个言打破零评论!~