界面介绍
每个版本的界面图标可能稍微有些差别,不过总体布局都是一致的。
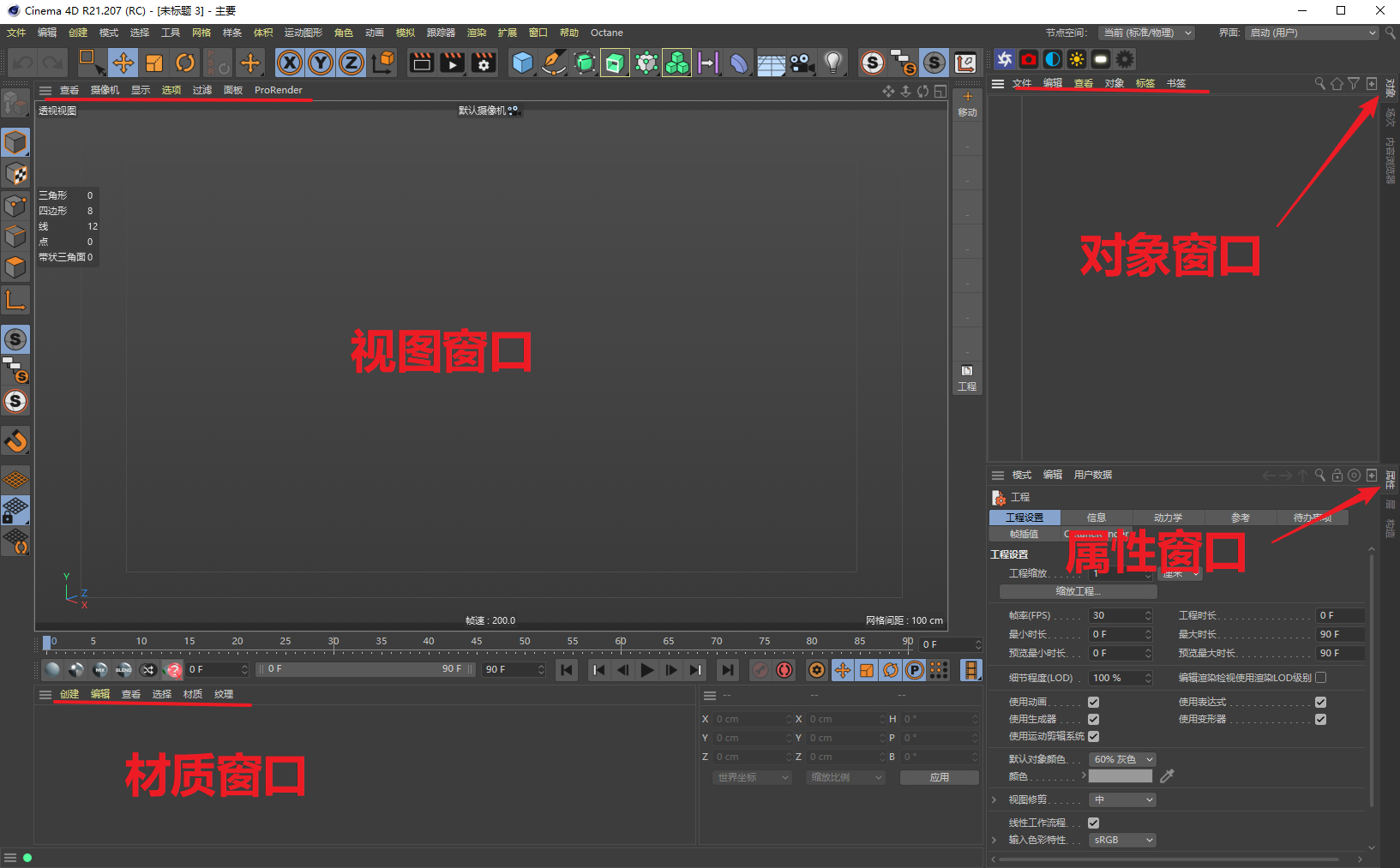
最中间是视图窗口,我们建模搭建场景渲染,就是在这个窗口里面。
按下鼠标中键,会切换成四视图,每个视图左上角可以修改当然视图的角度,也可以单独配置每个视图的设置,显示模式等等。每个窗口面板的左上角,也都有自己的功能菜单。
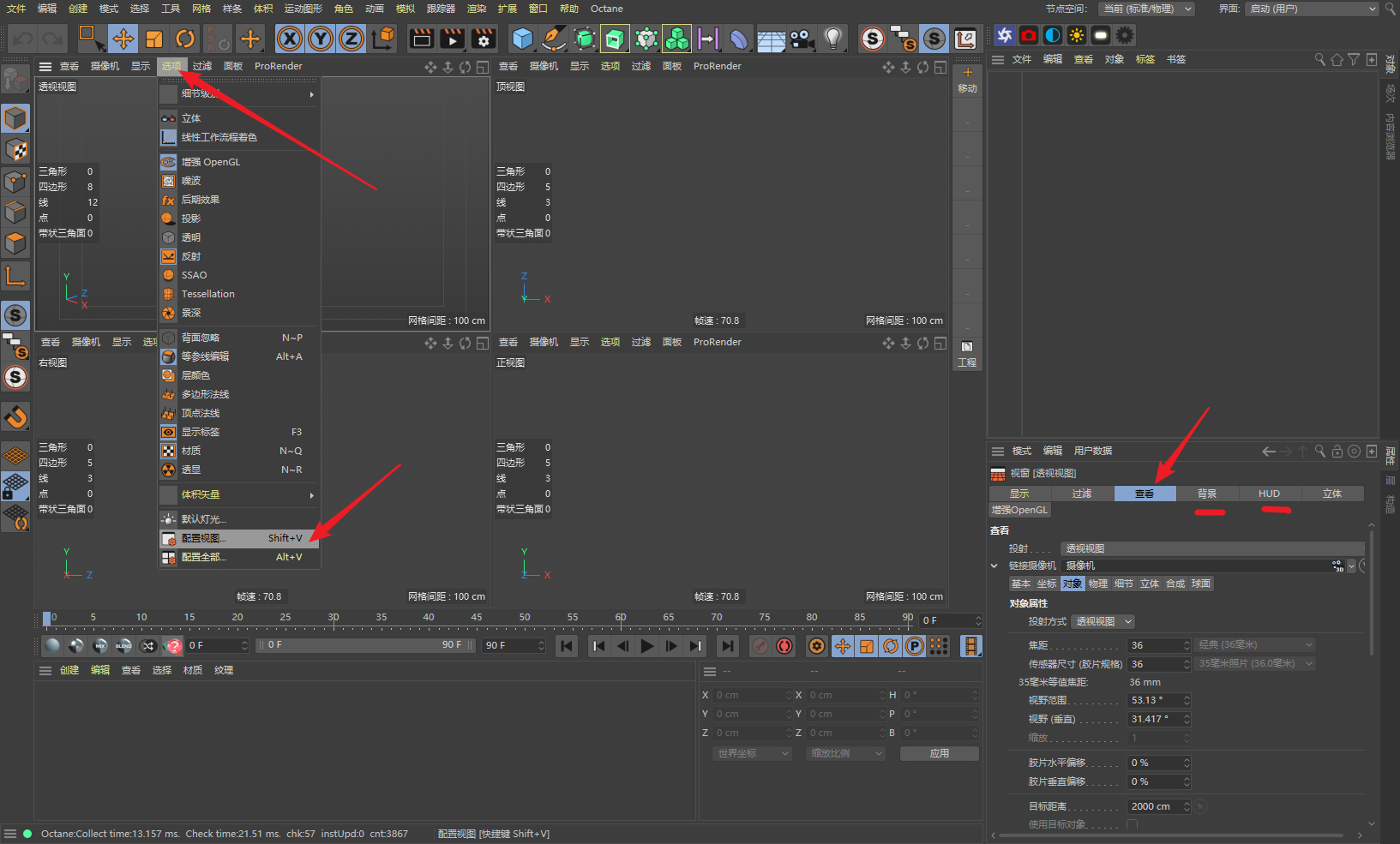
默认情况下我们观察视图,是通过摄像机观察的,就像现实中我们看东西是用人眼,C4D中默认就有个摄像机,当我们去移动视图或者旋转视图的时候,其实就是在控制这个摄像机移动旋转等等。
按住Alt+鼠标中键,移动视图。
按住Alt+鼠标左键,旋转视图。
shift+v,配置视图,里面可以修改默认摄像机的焦距,视图边界颜色,背景,HUD等等。
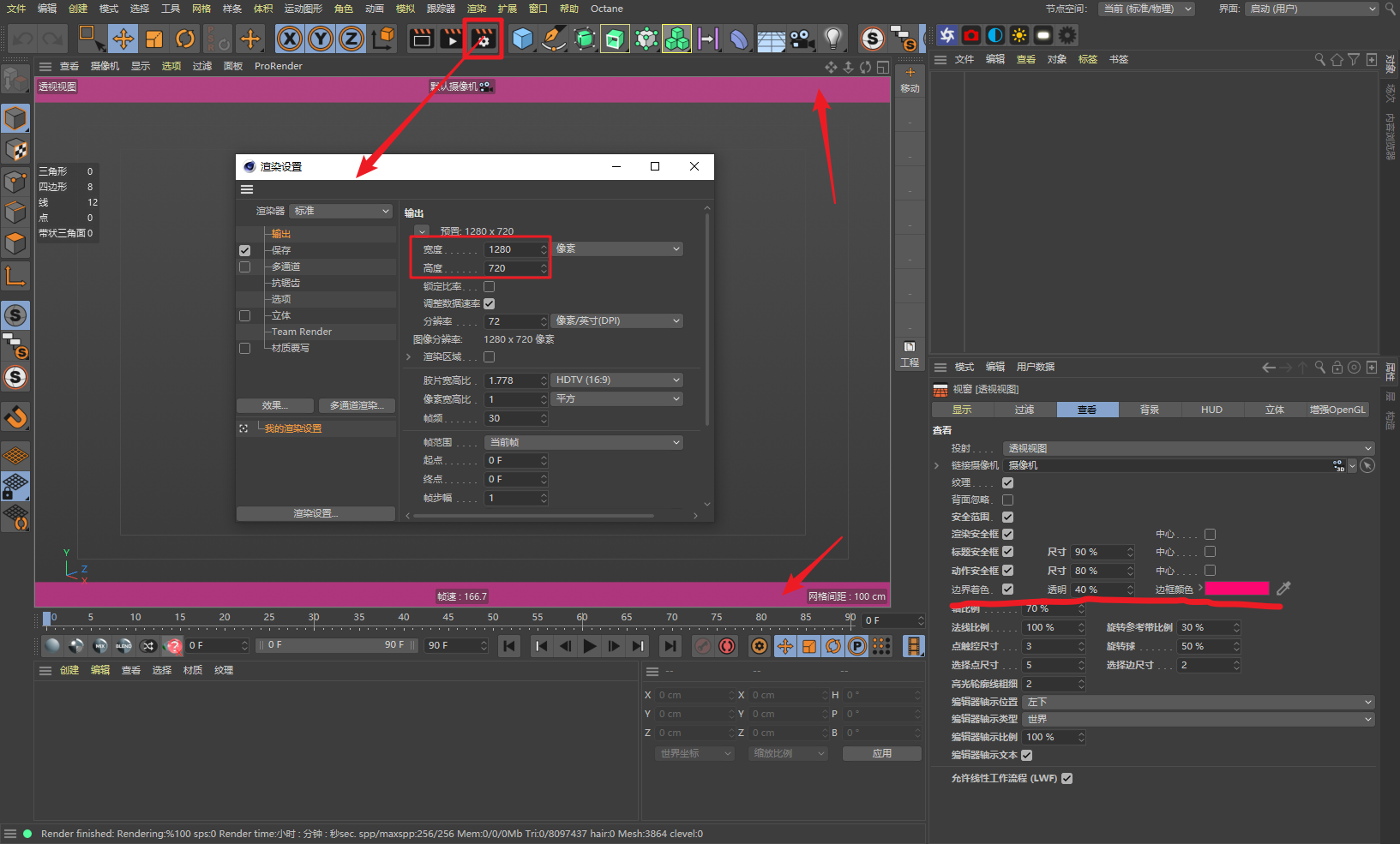
边界颜色的意思是,只有这里中间的地方是可以被渲染的,两边有颜色的地方是超出的区域,只能视图看到,不能被渲染到。而中间区域的尺寸比例,是通过渲染设置里面来修改的,这里的尺寸设置,和PS新建文档设置尺寸是一样的意思。
视图的右侧,是对象窗口和属性窗口。
对象窗口就是类似PS的图层窗口,视图中所有的物体,在对象窗口都有对应的图层。

属性窗口就是选择一个对象后它的属性。
就像PS里面画一个形状后,在图层窗口上面也有属性窗口,属性窗口里面包含了基础的坐标属性,和其他所有可修改的属性。
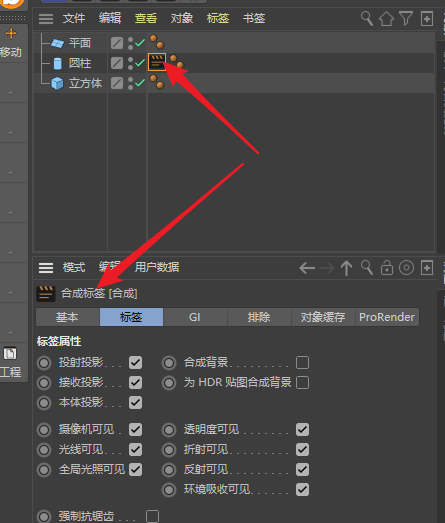
除了对象,其他几乎所有的内容,也都有自己的属性各种功能设置等等,当你给一个对象添加某个功能的时候,对应功能的参数,也都是在这个属性窗口里面修改。
视图窗口的下方,是材质球窗口。
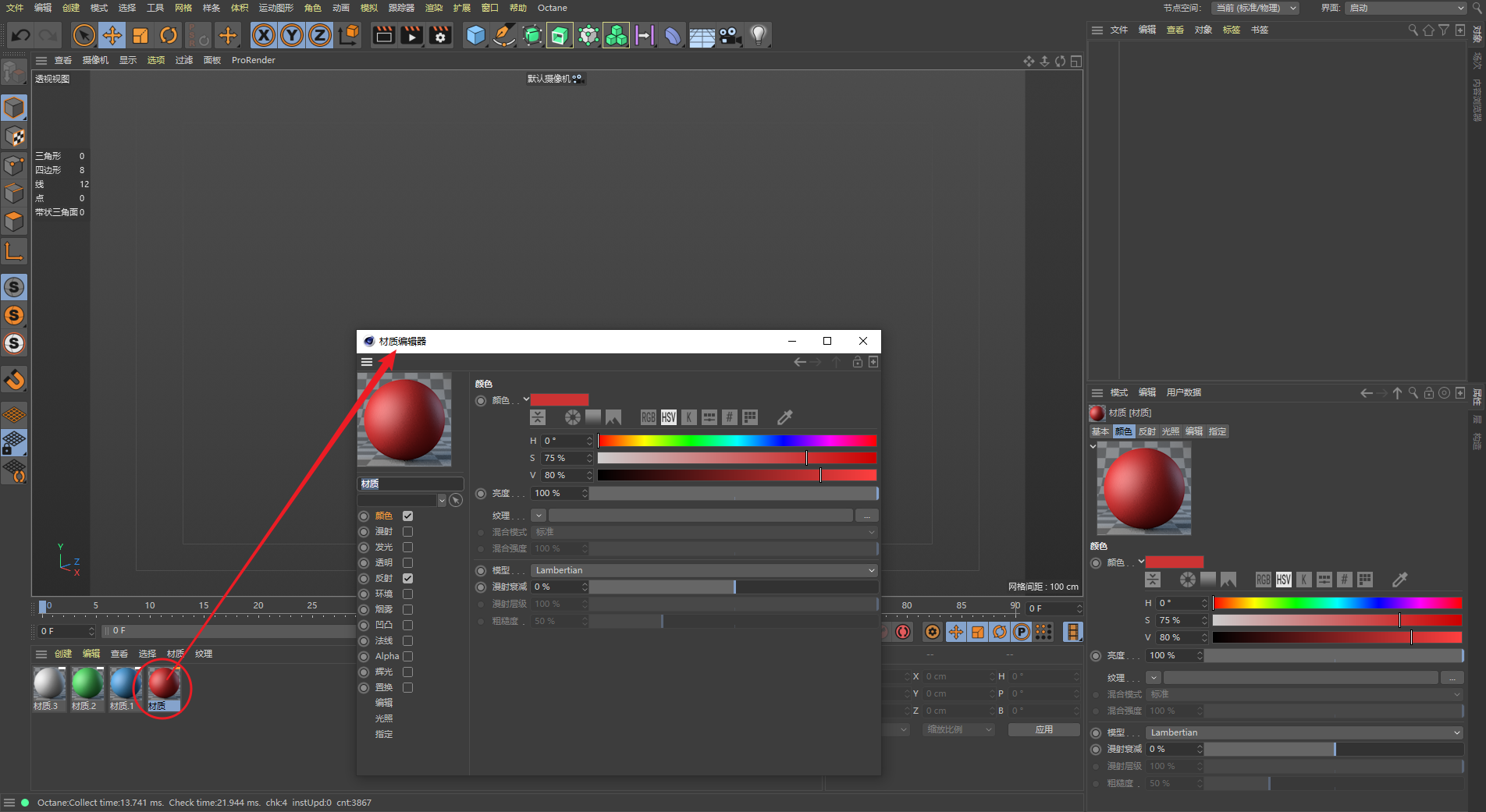
材质球窗口就是存放的一个个自己建立的材质球,就像化妆盒一样,材质也就相当于是给模型上色化妆。
双击材质球可以打开材质球编辑器,修改材质球的一些参数。
标准渲染器和其他第三方渲染器创建材质球的方法不一样,材质球编辑器也不一样,每个渲染器都有自己的创建材质球的菜单,也都有自己的材质球编辑器。
软件的顶部和其他软件顶部菜单一样,几乎包含了软件的所有功能。
视图的上方是一些常用工具,这些工具也都是可以在顶部菜单里面找到,这些工具只是一些快捷图标,也是可以随意修改变换的。
软件的各个窗口大小位置都是可以自由控制大小,或者在某处增加一个自己常用功能的图标,都是可以的。
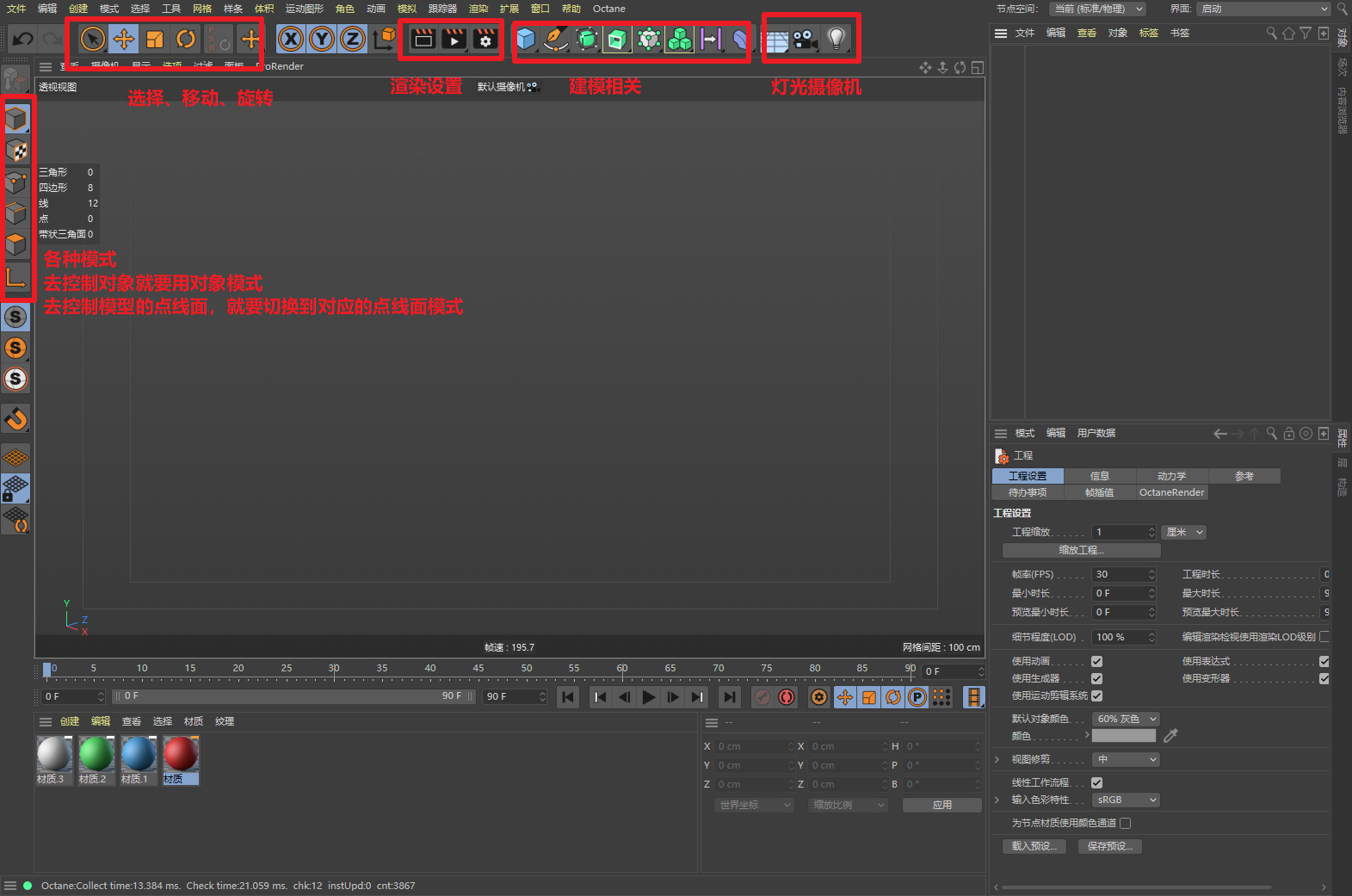
视图窗口上方第一组是最基础的控制工具,选择移动旋转去控制模型,可以控制整体的模型,也可以单独控制模型的一个点或者一条边或者一个面。
第二组渲染相关的三个图标,第一个是在视图预览效果,第二个是渲染到图片查看器,相当于最终渲染出成品,第三个渲染设置,每个项目再渲染成品之前,都要进行各种设置,比如大小路径或者比较复杂的渲染器相关的设置。
第三组的图标,基本都是和建模相关的,C4D基础的建模工具都在这个里面了。新手入门的重点,就是要了解清楚这组图标里面的每一个功能的具体用法,以及各种功能搭配组合到一起的用法。
第四组灯光摄像机,常用但也不常用的功能,因为当你换个渲染器的时候,这里面的功能基本就用不到了,只有标准渲染器才需要用里面的灯光,天空,hdr环境等待。
(三维软件的基础是建模和动画,灯光环境材质渲染都是属于渲染器的,每个渲染器都有自己独立的。)
视图窗口的左侧,是一些选择模式。
从上到下依次是对象模式、纹理模式、点模式、边模式、多边形模式。
分别就是控制对应的整个模型、模型的贴图、模型的点、模型的边、模型的面。
不同的模式下也会有一些对应的不同的功能,比如一般我们去控制模型对象或者点线面的时候,大部分功能都是在右键里面。
而不同模式下的右键是有区别的。
点模式下选择点,有对点操作的一些功能,边模式,面模式下也有对应边和面的功能。
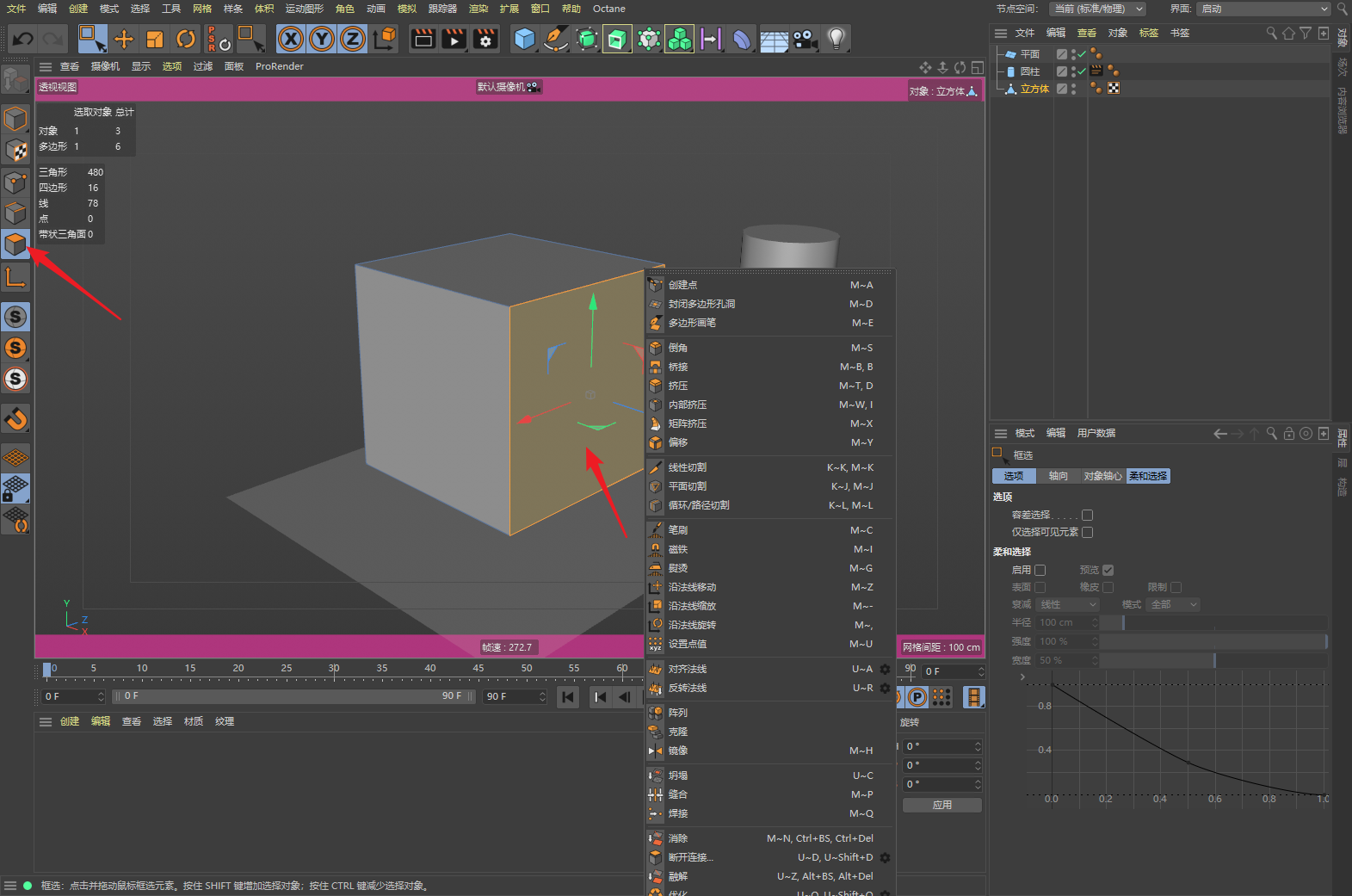
C4D的功能有很多,但是常用的其实就那些,不同行业常用的工具也不一样,学习的重点就是把你学到的知识用熟练了。而不是每个知识点都搞明白。







赶快留个言打破零评论!~