Live viewer
The most important part of Octane. Here you will see all the elements in your scene in real time. Materials, lights, objects and much more will be instantly in front of you and you will enjoy it very much. Since there is a paradigm shift here, you may being a stranger at first in LV, but you will get used to it and can not give up. Moving from such flawed viewport displays to Octane LV will both amaze you and make you addicted. Most likely you will not go back to your previous rendering habits.
In this section we will take a closer look at the features of Live Viewer. We'll create most of the tools from here that we need. LV gives us a lot of possibilities: materials, textures, light and camera creation, selections, DOF adjustment, viewing of motion blur, assign materials to another object, copying, pasting, and much more. We'll look at these options in the next chapters.
实时窗口
Octane最重要的部分。 在这里,您将实时查看场景中的所有元素。 材质,灯光,物体等将立即摆在您面前,您将非常享受。 由于这里发生了范式转换,因此您一开始在LV中可能是一个陌生人,但是您会习惯它并且不能放弃。 从这种有缺陷的视口显示器移至Octane LV会让您赞叹不已,并使您上瘾。 您很可能不会回到以前的渲染习惯。
在本节中,我们将仔细研究Live Viewer的功能。 我们将从此处创建所需的大多数工具。 LV为我们提供了很多可能性:材质,纹理,灯光和相机创建,选择,DOF调整,运动模糊的查看,将材质分配给另一个对象,复制,粘贴等等。 我们将在下一章中介绍这些选项。
And best of all, we are going to make all of these in Real Time.
最重要的是,我们将实时制作所有这些。
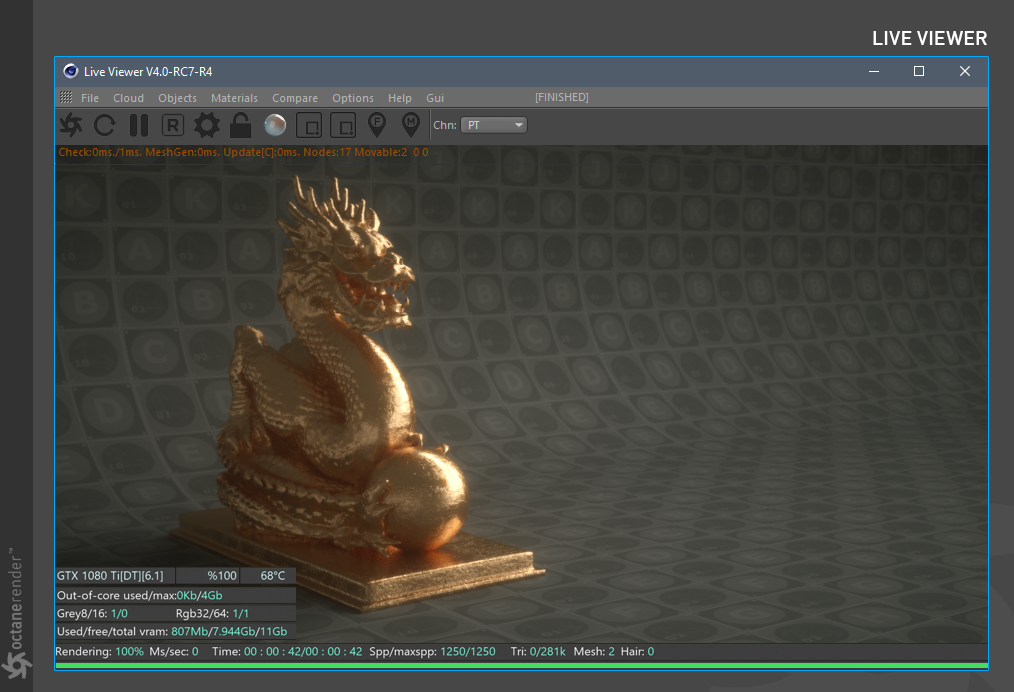
ANATOMY OF LIVE VIEWER
Let's briefly look at the general structure of LV. The options you see in the picture below consists of three main section:
1- Live Viewer Menus Section.
2- Live Viewer Commands Section.
3- Live Viewer Info&Progress Section.
实时窗口的剖析
让我们简要地看一下LV的一般结构。 您在下图中看到的选项包括三个主要部分:
1- Live Viewer菜单部分。
2-Live Viewer命令部分。
3-实时查看器信息和进度部分。
We will describe each of these sections in detail.
我们将详细描述每个部分。
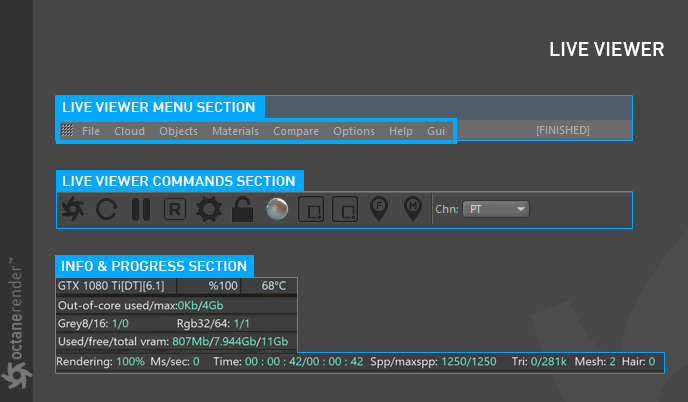
NAVIGATION IN LIVE VIEWER
Navigating in LV is quite enjoyable. Just as you did in Cinema 4D's viewport, you can navigate in LV using the ALT+Mouse LMB/RMB/MMB buttons.
Every camera navigation you make in Cinema viewport or LV is synchronized with each other unless you deactivate the from the LV menus/Options/Check Camera.
Info: You can navigate without creating the Octane Camera
实时查看器中的导航
在LV中导航非常愉快。 就像在Cinema 4D的视口中一样,您可以使用ALT +鼠标LMB / RMB / MMB按钮在LV中导航。
除非您从LV菜单/选项/检查相机中停用,否则您在Cinema视口或LV中进行的每个相机导航都会彼此同步。
信息:您可以导航而无需创建Octane Camera
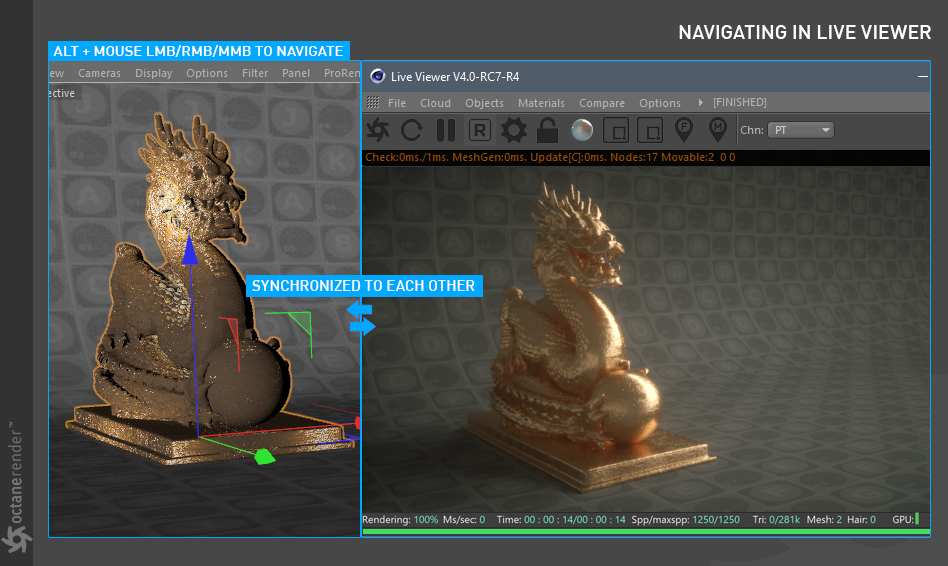
CONTEXT MENU
When working in LV, you can access some menus, commands or shortcuts via the context menu. To do this, right-click on the LV and select the option to use from the drop-down context menu. This menu works with the trigger mechanism, which means that different options may be available depending on the area, object or material you click in LV. Or the previous options may not be available. Let's look at these options:
右键上下文菜单
在LV中工作时,您可以通过上下文菜单访问某些菜单,命令或快捷方式。 为此,右键单击LV,然后从下拉上下文菜单中选择要使用的选项。 此菜单与触发机制一起使用,这意味着取决于您在LV中单击的区域,对象或材质,可能会使用不同的选项。 否则先前的选项可能不可用。 让我们看一下这些选项:
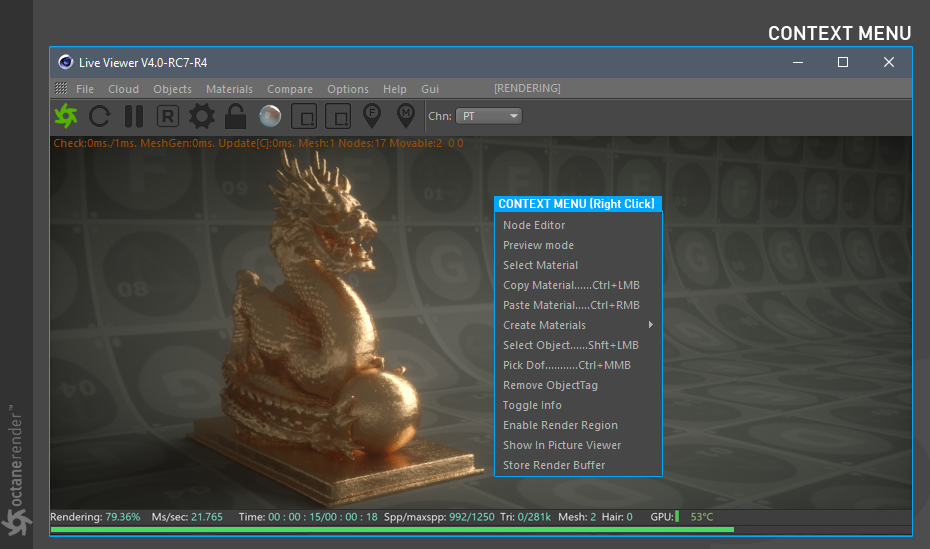
Node EDITOR
When you right-click on any object in LV and select this command, the Node Editor window opens and you can see the corresponding material setup. See Node editor for detailed explanation.
节点编辑器
在LV中的任何对象上单击鼠标右键并选择此命令时,“节点编辑器”窗口将打开,您可以看到相应的材质设置。 有关详细说明,请参见节点编辑器。
prevIew mode
When you right-click on any object in LV and select this command, the LV window changes to preview of the corresponding material. In this new LV mode, you can see the material in more detail. Right click again when you want to close the Preview window and choose "Disable Preview Mode" from the context menu.
预览模式
右键单击LV中的任何对象并选择此命令时,LV窗口将更改为预览相应的材质。 在这种新的LV模式下,您可以更详细地查看材质。 当您要关闭“预览”窗口并从上下文菜单中选择“禁用预览模式”时,再次右键单击。
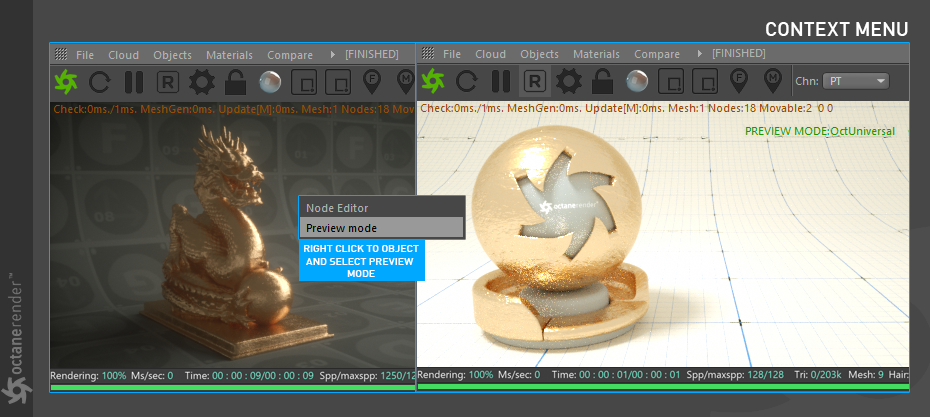
select materIal
When you right-click on any object in LV and select this command, you can see the selected in the C4D's material window.
选择材质
右键单击LV中的任何对象并选择此命令时,您可以在C4D的材质窗口中看到选定的对象。
copy & paste materIal
You can copy and paste from any object's material and to any object in LV by using these commands.
复制和粘贴材质
您可以使用以下命令从任何对象的材质复制粘贴到LV中的任何对象。
create materIals
You can also create materials from here. See "Live Viewer Menus" section for detailed explanation.
创建材质
您也可以从这里创建材质。 有关详细说明,请参见“ Live Viewer菜单”部分。
Select object
You can select any object in LV window. Selected object will be active in the C4D's Object manager.
选择对象
您可以在LV窗口中选择任何对象。 所选对象将在C4D的对象管理器中处于活动状态。
PICK DOF
You can use focus center selection in LV. See the "Octane Camera Tag" for detailed explanation.
选择景深
您可以在LV中使用聚焦中心选择。 有关详细说明,请参见“Octane相机标签”。
Remove Object TAG
You can remove any "Octane Object Tag" from the selected object in LV. Right click the corresponding object and use this command.
删除对象标签
您可以从LV中的所选对象中删除任何“Octane对象标签”。 右键单击相应的对象,然后使用此命令。
toggle INFO
Toggles any information display in LV. You can also click anywhere in LV to toggle on or off.
切换信息
切换LV中的任何信息显示。 您也可以单击LV中的任意位置以打开或关闭。
enable render RegIon
See the "Live Viewer Commands" section for details.
启用渲染区域
有关详细信息,请参见“ Live Viewer命令”部分。
show In PICTURE VIEWER
Show your current rendered image in picture viewer.
在图片浏览器中显示
在图片查看器中显示当前渲染的图像。
STORE RENDER BUFFER
See the "Live Viewer Menus" section for details.
储存渲染缓存
有关详细信息,请参见“ Live Viewer菜单”部分。
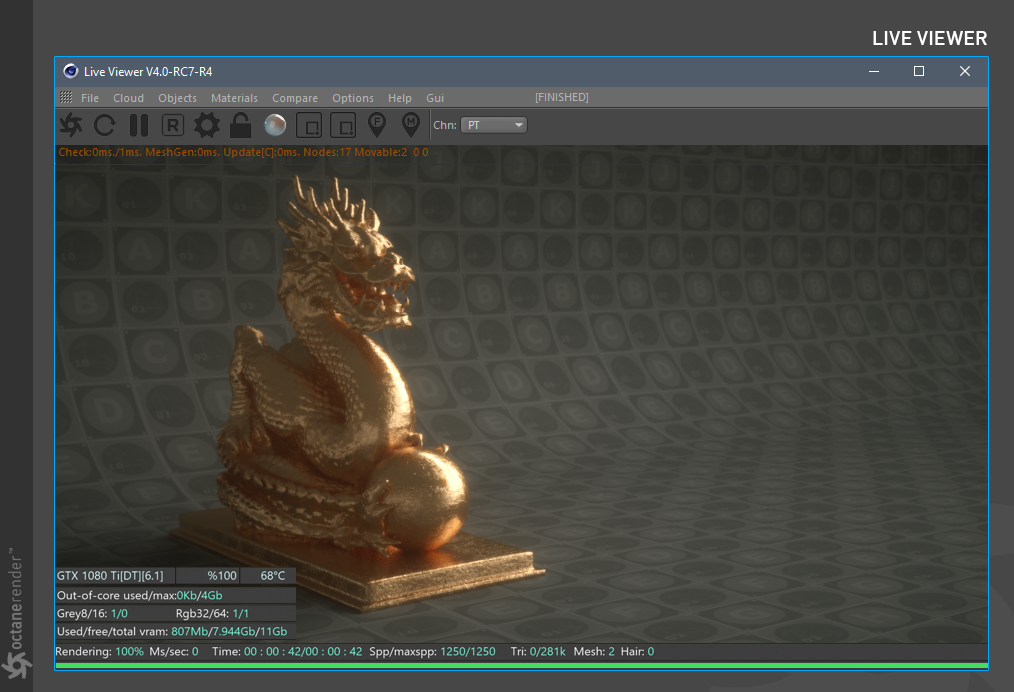
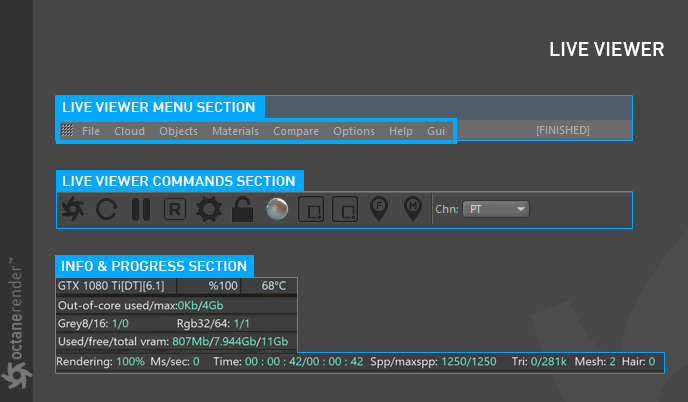
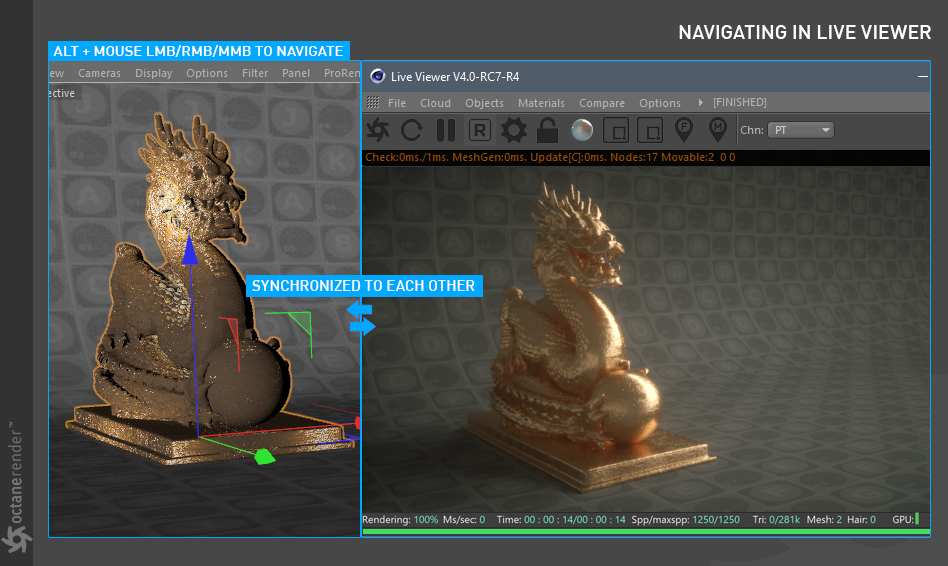
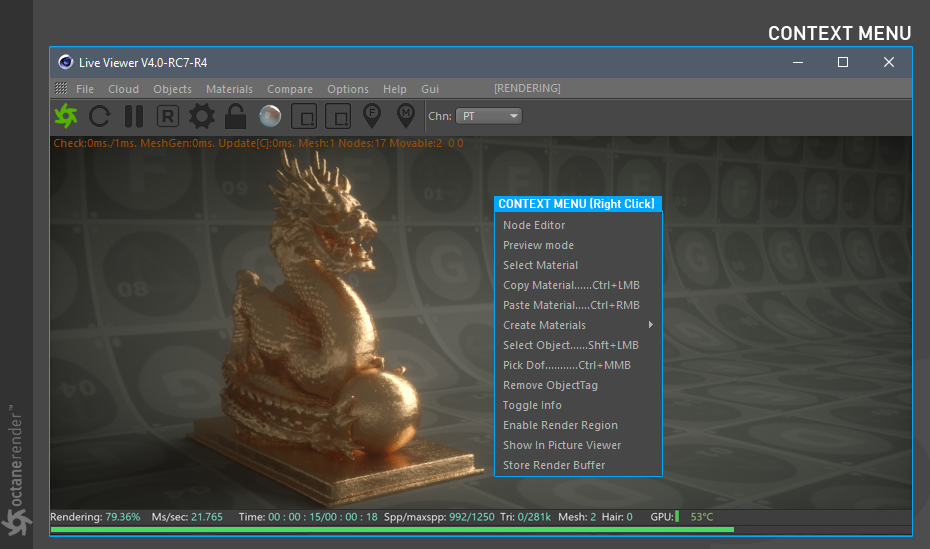
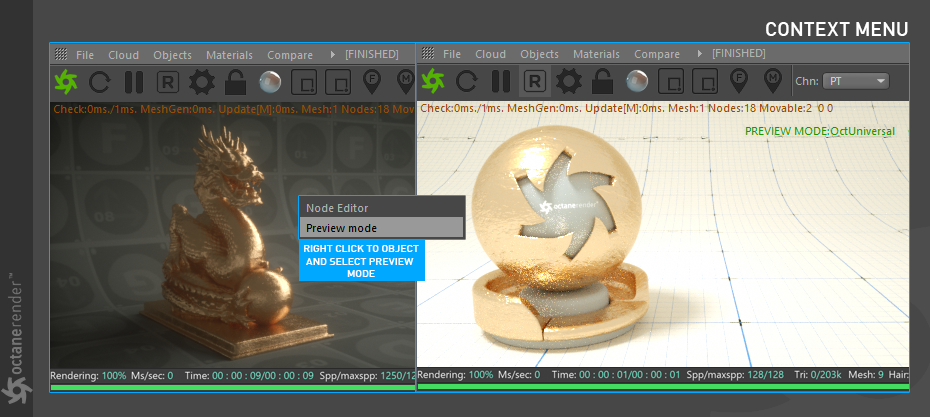







赶快留个言打破零评论!~