PROLOG
Our goal in this section is to introduce you to Octane Plugin quickly. In this tutorial, you will quickly learn how to create materials with Octane, use light tags, camera tags, and final render without much detailed information.
Our recommendation is to download the sample scene file on the link and open it in cinema 4d. So you can practice at the same time as you follow the tutorial here.
序言
本部分的目标是向您快速介绍Octane插件。 在本教程中,您将快速学习如何使用Octane创建材质,如何使用灯光标签,相机标签以及最终渲染,而无需太多详细信息。
我们的建议是在链接上下载示例场景文件,然后在Cinema 4d中打开它。 因此,您可以在按照此处的指南的同时进行练习。
You can download the sample scene from here:
您可以从此处下载示例场景:
Let's get started:
让我们开始吧:
STARTING THE LIVE VIEWER
启动实时查看器
Step 1:
Open the Cinema 4D file you downloaded before. As you can see, the scene is pretty simple. There is Octane Logo in the middle with a few cloner objects. The scene has also animation. In short, a very suitable scene for the start.
Info: Cinema 4d's native Floor Object can now be used with Octane
第1步:
打开您之前下载的Cinema 4D文件。 如您所见,场景非常简单。 中间有Octane徽标,其中包含一些克隆对象。 该场景还具有动画。 简而言之,这是一个非常适合的场景。
信息:Cinema 4d的本机Floor对象现在可以与Octane一起使用
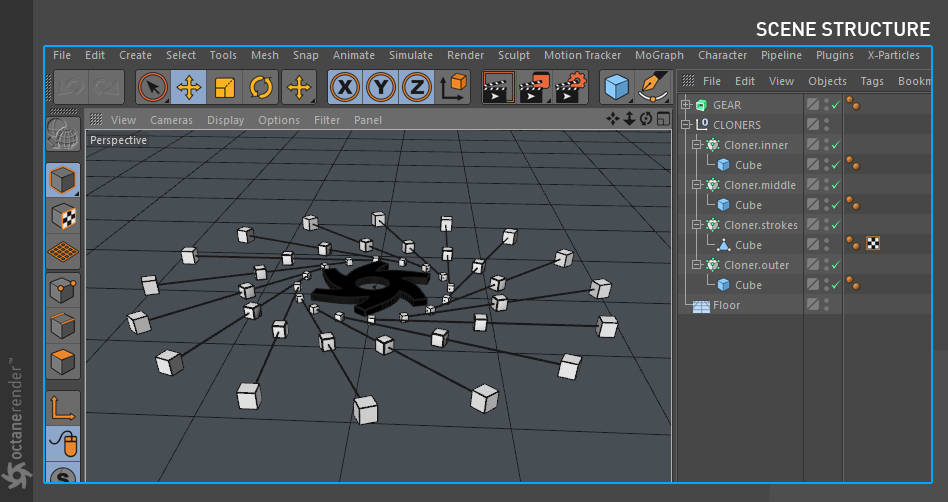
Step 2:
First, Let's Open Octane Plugin. Choose "Live Viewer" window from the Octane menu.
第2步:
首先,让我们打开Octane插件。 从“ Octane”菜单中选择“ Live Viewer”窗口。

Step 3:
It's time to start Octane. Press the gear shaped icon as you see in the picture below. Here is Live Viewer - the heart of Octane. We will see most of our work from this window. The first thing to notice here is that the Live Viewer has updated the scene in real time. Every move you made in Cinema 4D's viewport will be a real time update here. Yes, it is incredibly exciting to get such a gift after being cursed with the flawed viewport views for many years.
Feel free to navigate as you like on cinema 4d and do not bother yourself for the appearance of the image in LV right now. It's because of the Live Viewer's default settings.
We will make this dull image "looks good" in the next steps.
第三步:
现在该开始Octane了。 按下齿轮图标,如下图所示。 这是Live Viewer-Octane的心脏。 我们将从此窗口中查看大部分工作。 首先要注意的是,Live Viewer实时更新了场景。 您在Cinema 4D视口中所做的每一步都将在此处实时更新。 是的,经过多年视口缺陷的困扰,得到这样的礼物真是令人兴奋。
随时在Cinema 4d上随意导航,现在就不要为LV中图像的外观而烦恼。 这是因为Live Viewer的默认设置。
在接下来的步骤中,我们将使该钝化图像“看起来不错”。
Info: You can place Octane icons in the GUI of Cinema 4D for quick access. Check this section for detailed explanation.
Info: For now, we are not bother ourselves most of the options in the Live Viewer. There are detailed explanations in the relevant sections of this help file. Our current purpose is to quickly create a scene and getting familiar with Octane.
信息:您可以将Octane图标放置在Cinema 4D的GUI中以便快速访问。 查看本节以获取详细说明。
信息:目前,我们并不为Live Viewer中的大多数选项感到困扰。 在此帮助文件的相关部分中有详细的说明。 我们当前的目的是快速创建场景并熟悉Octane。
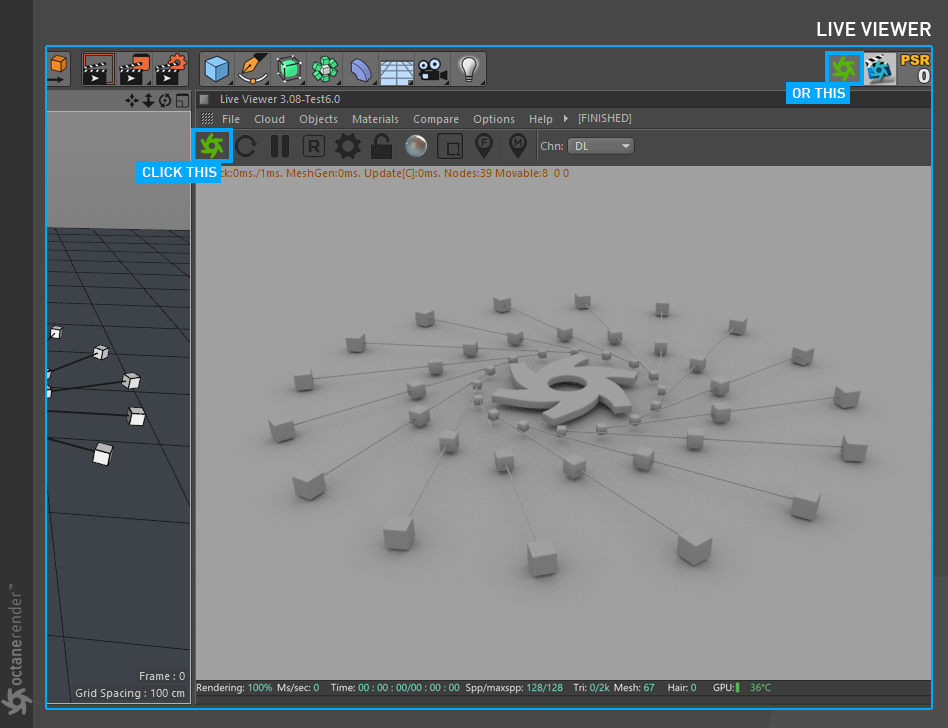
CREATING OCTANE MATERIALS
Step 4:
First, let's create the materials. Go to the Material menu in the LV window and choose the Octane Diffuse Material from there (you can also create octane materials from Cinema 4D material window). Change material name to "Inner_Diffuse".
创建Octane材质
步骤4:
首先,让我们创建材质。 转到LV窗口中的“材质”菜单,然后从那里选择“Octane漫射材质”(您也可以从Cinema 4D材质窗口中创建Octane材质)。 将材质名称更改为“ Inner_Diffuse”。
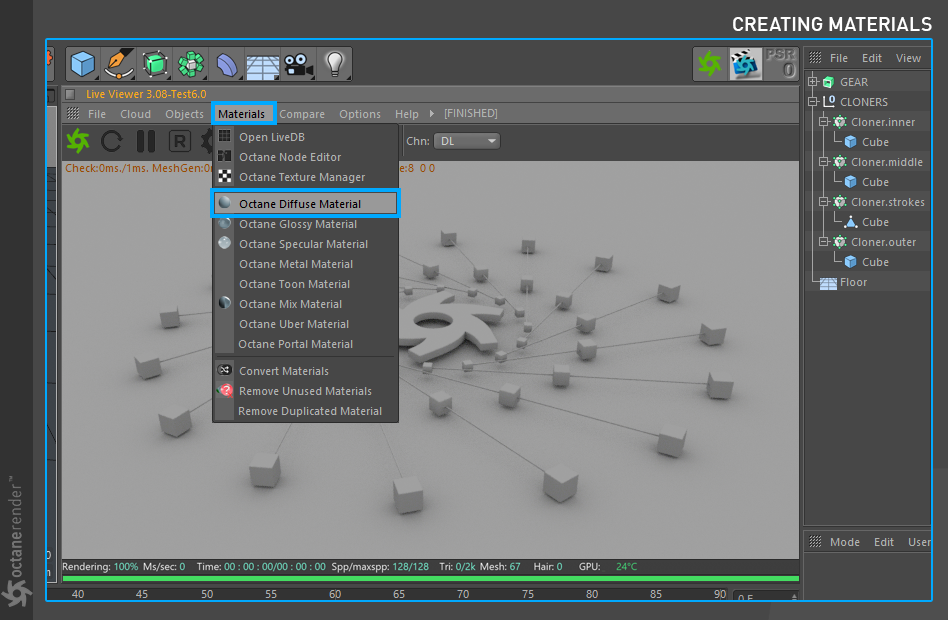
Step 5:
Go back to the "Materials" menu and this time create Glossy and Specular material. Change the names to "Outer_Glossy" and "Middle_Specular" (double click the materials icons to change names).
步骤5:
返回“材质”菜单,这次创建“光泽”和“镜面”材质。 将名称更改为“ Outer_Glossy”和“ Middle_Specular”(双击材质图标以更改名称)。
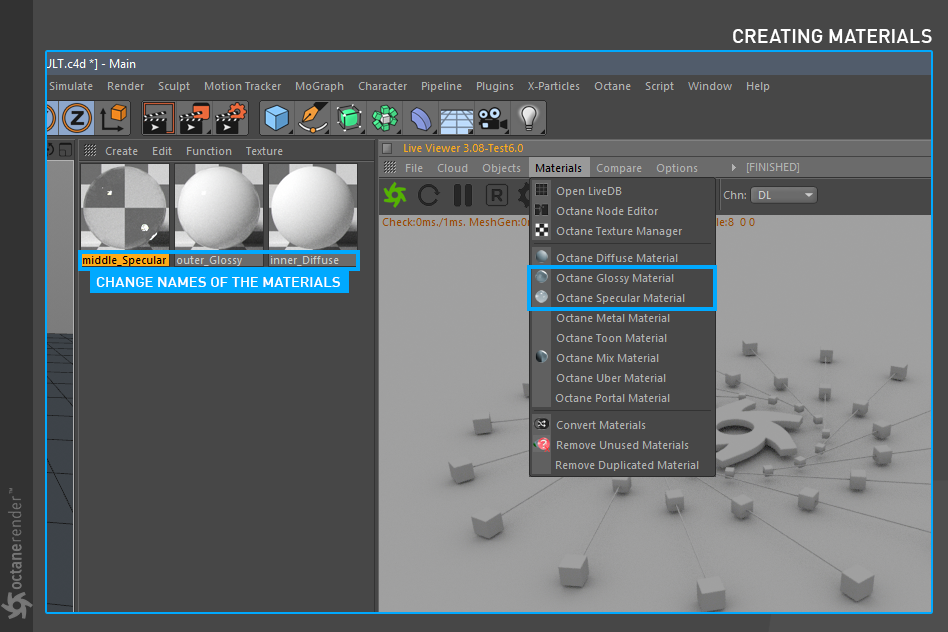
Step 6:
We continue to create materials. Now go to the material menu again from the LV window and create three more Glossy materials. Change the names to "STROKE", "FLOOR" and "GEAR" respectively.
步骤6:
我们继续创造材质。 现在,从LV窗口再次转到“材质”菜单,并创建另外三种“光面”材质。 分别将名称更改为“ STROKE”,“ FLOOR”和“ GEAR”。
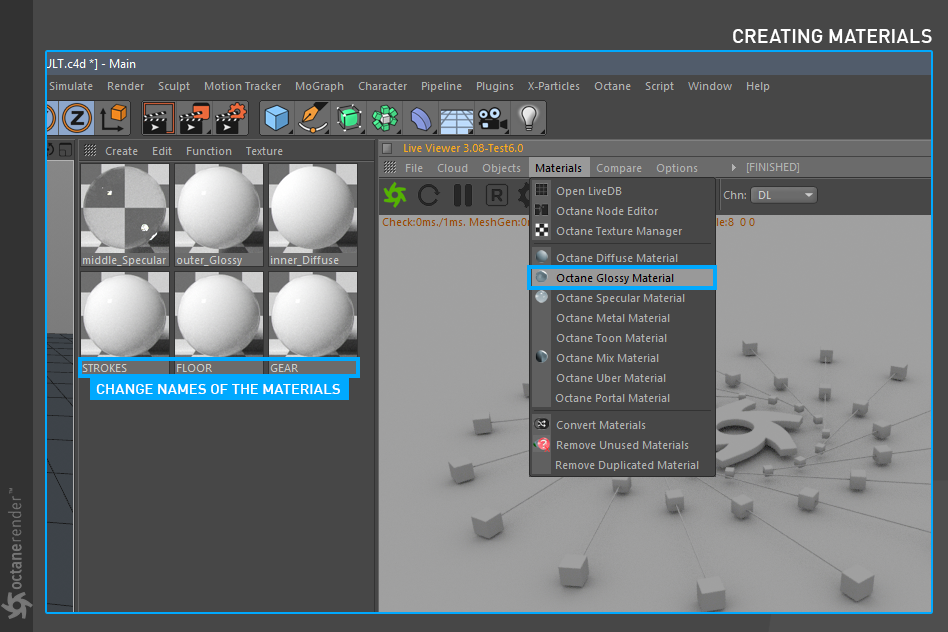
ADJUSTING MATERIAL PROPERTIES
Step 7:
And we are finished with the material creation. Now we will change the properties of these materials. First, let's start with the diffuse material. Double-click "Inner_Diffuse" to open the material. You will see the properties of the diffuse material in the opened window. Right now, we will not talk about what these features are for. Change the properties of the "Inner_Diffuse" material as you see in the picture below.
调整材质特性
步骤7:
至此,我们完成了素材创作。 现在,我们将更改这些材质的属性。 首先,让我们从漫射材质开始。 双击“ Inner_Diffuse”打开材质。 您将在打开的窗口中看到漫射材质的属性。 目前,我们不会谈论这些功能的用途。 如下图所示,更改“ Inner_Diffuse”材质的属性。
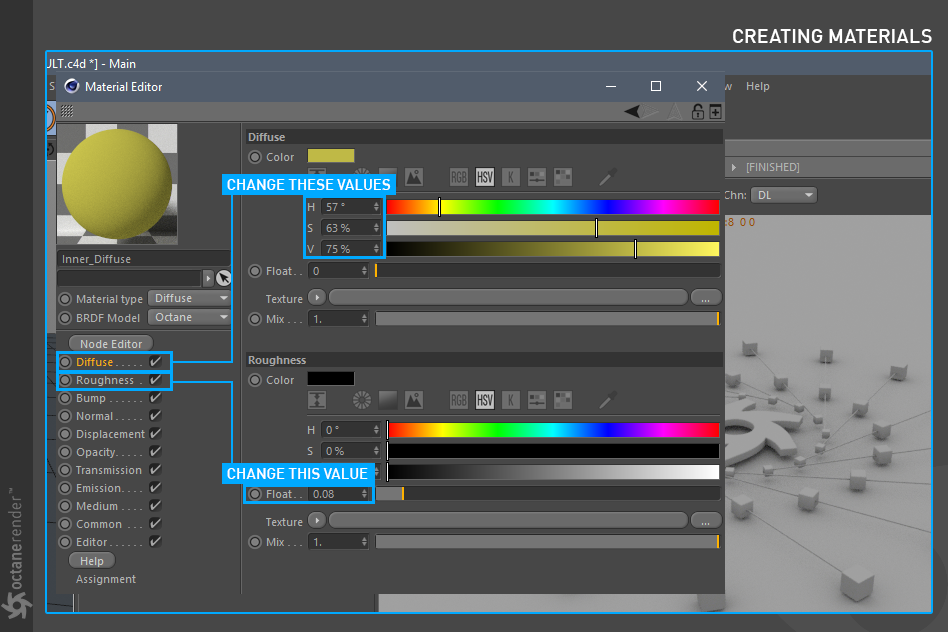
Step 8:
Now double-click the "outer_glossy" material and change its properties as you see in the picture below.
步骤8:
现在,双击“ outer_glossy”材质并更改其属性,如下图所示。
Info: You can also change the material name from this window
信息:您也可以从此窗口更改材质名称
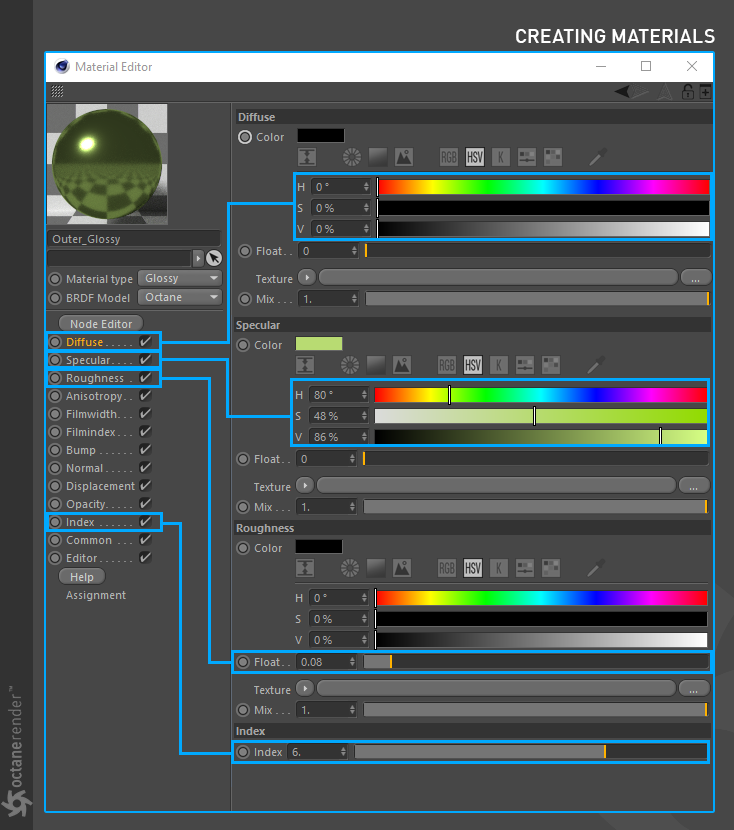
Step 9:
Now do the same procedure for the remaining four materials. These materials are "Middle_Specular", "GEAR", "STROKES" and "FLOOR". The following picture show the properties of each. Change these properties from the relevant parts of the material.
步骤9:
现在,对其余四种材质执行相同的步骤。 这些材质是“ Middle_Specular”,“ GEAR”,“ STROKES”和“ FLOOR”。 下图显示了每个属性。 从材质的相关部分更改这些属性。
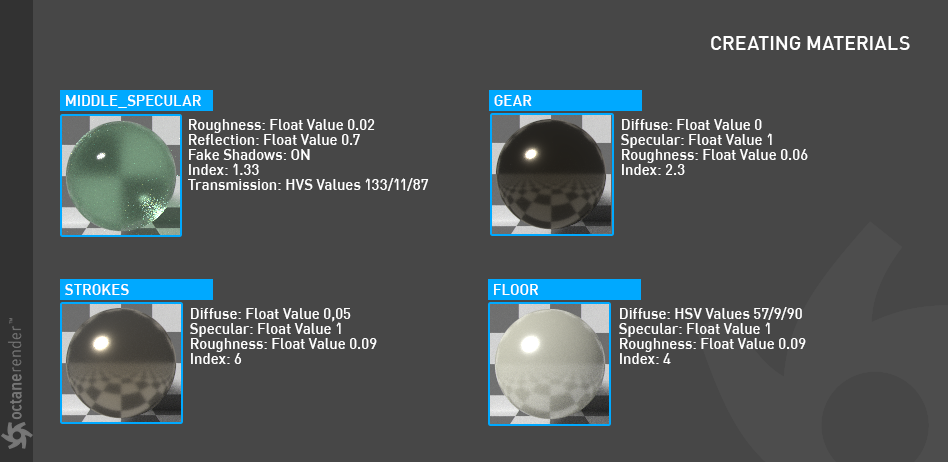
APPLY MATERIALS TO THE OBJECTS
Step 10:
After setting the properties of our materials, it's time to assign them to the corresponding objects.
There are two ways to do this:
1) you can drag and drop the material onto the object in the object manager window, or
2) you can drag and drop the material onto the object in the LV window.
将材质应用于对象
步骤10:
设置材质的属性后,是时候将它们分配给相应的对象了。
有两种方法可以做到这一点:
1)您可以在对象管理器窗口中将材质拖放到对象上,或者
2)您可以将材质拖放到LV窗口中的对象上。
Let's assign the materials to the objects as you see in the picture below.
如下图所示,将材质分配给对象。
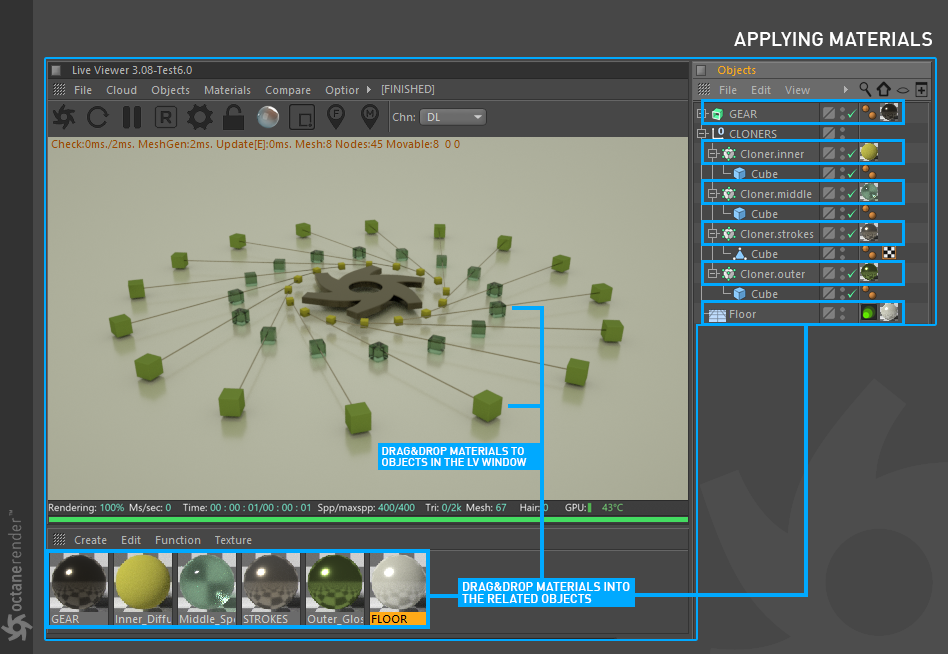
Before finishing this section, go to Settings in the Live Viewer window and change the settings in the Kernels section as shown in the picture below.
在完成本节之前,请转到Live Viewer窗口中的“设置”,然后在“内核”部分中更改设置,如下图所示。
Info: Again, we are not bother most of the options in the LV settings. There are detailed explanations in the relevant sections of this help file.
信息:再次,我们不会为LV设置中的大多数选项感到困扰。 在此帮助文件的相关部分中有详细的说明。
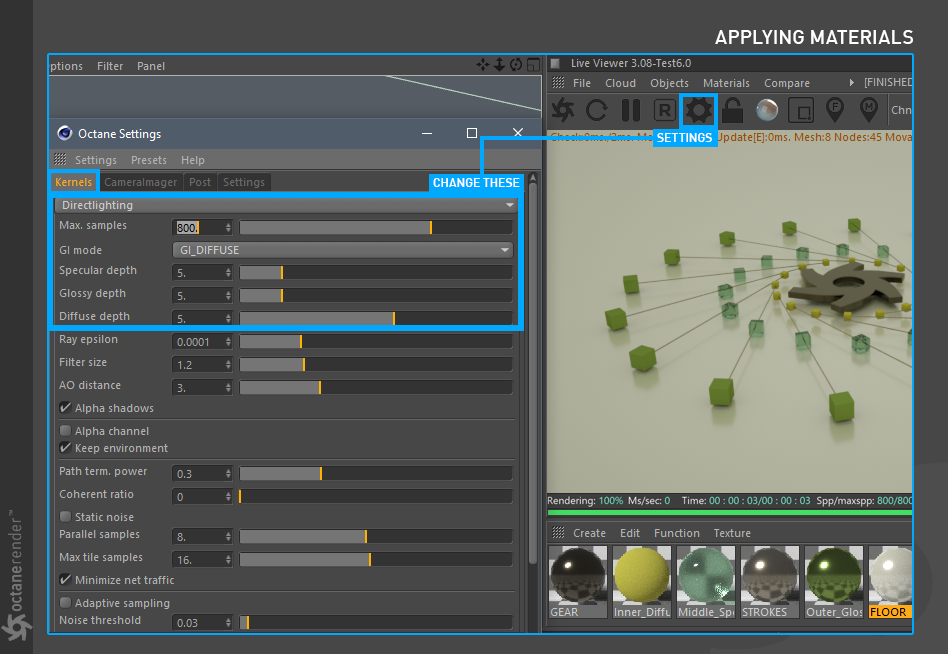
ADD OCTANE LIGHTS TO THE SCENE
As you see, the render in LV is still far from being attractive after you've added materials. This is because the scene is illuminated by the default light. Now we're going to add Octane Daylight to the scene. To do this, go to the Object menu in the LV window and select Octane Daylight.
在场景中添加Octane的灯光
如您所见,添加材质后,LV中的渲染仍远没有吸引力。 这是因为场景被默认灯光照亮。 现在,我们将添加“ Octane Daylight”到场景中。 为此,请转到“ LV”窗口中的“对象”菜单,然后选择“ Octane Daylight”。
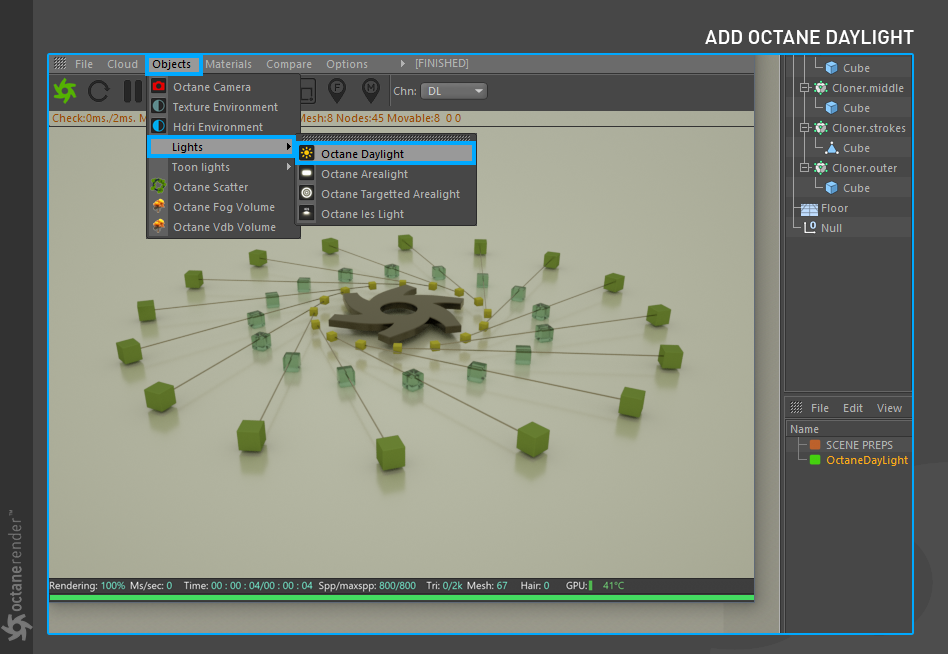
Step 12:
As you can see, two things happened in our scene: 1) Our picture in LV has changed and became darker and, 2) "Octane Daylight" object has been added to the Object Manager. But the current picture is darker than the previous one. Why? This is because of the default settings of Octane Daylight. We are going to change that.
步骤12:
如您所见,场景中发生了两件事:1)LV中的图片已更改并且变暗,并且2)“ Octane Daylight”对象已添加到对象管理器中。 但是当前图片比上一张要暗。 为什么? 这是由于Octane Daylight的默认设置。 我们将改变这种状况。
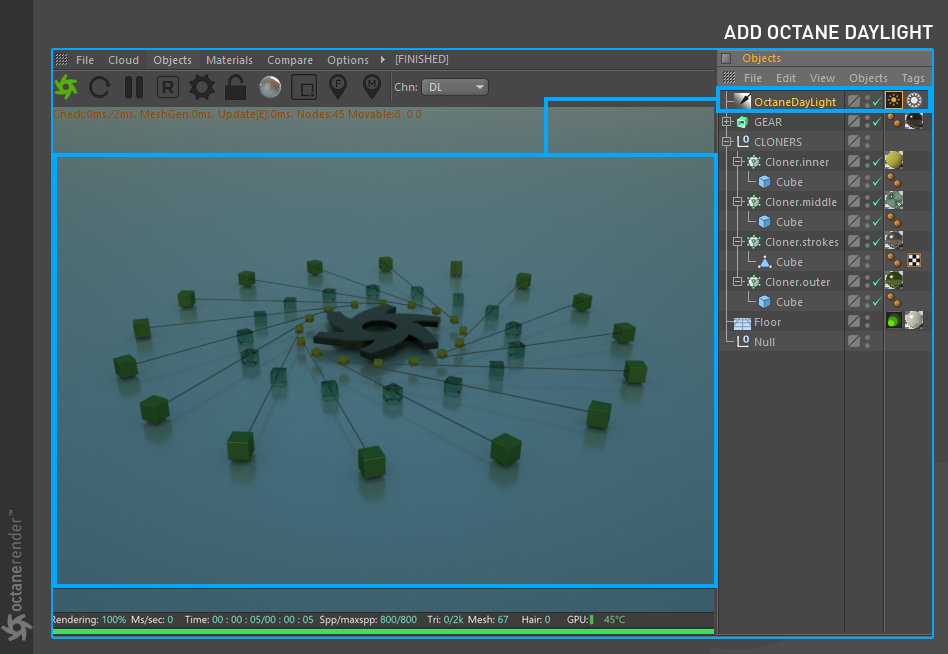
Step 13:
First, select Octane Daylight from Object Manager. In the Attributes Window, go to coord tab and change its rotation parameters (See below image). Then select Daylight Tag and change the values you see in the picture below.
步骤13:
首先,从对象管理器中选择Octane Daylight。 在“属性”窗口中,转到“坐标”选项卡并更改其旋转参数(请参见下图)。 然后选择Daylight Tag并更改您在下图中看到的值。
Info: Octane Daylight is actually a sunshine model. And the only important thing in this model is the rotation. In the rotation part of the attributes window, the "R.H" value is the similar function of "North Offset" in the Octane Daylight Tag. But there is no direct connection between them. So when you change one, the other does not change. You can use both. However, the "R.P" is a value that allows the light fall vertically or parallel to the scene.
信息:``Octane日光''实际上是一种阳光模式。 在此模型中,唯一重要的是旋转。 在属性窗口的旋转部分中,“ R.H”值类似于“Octane夏令时”标记中“北偏移”的功能。 但是它们之间没有直接联系。 因此,当您更改一个时,另一个不会更改。 您可以同时使用。 但是,“ R.P”是允许光线垂直或平行于场景落下的值。
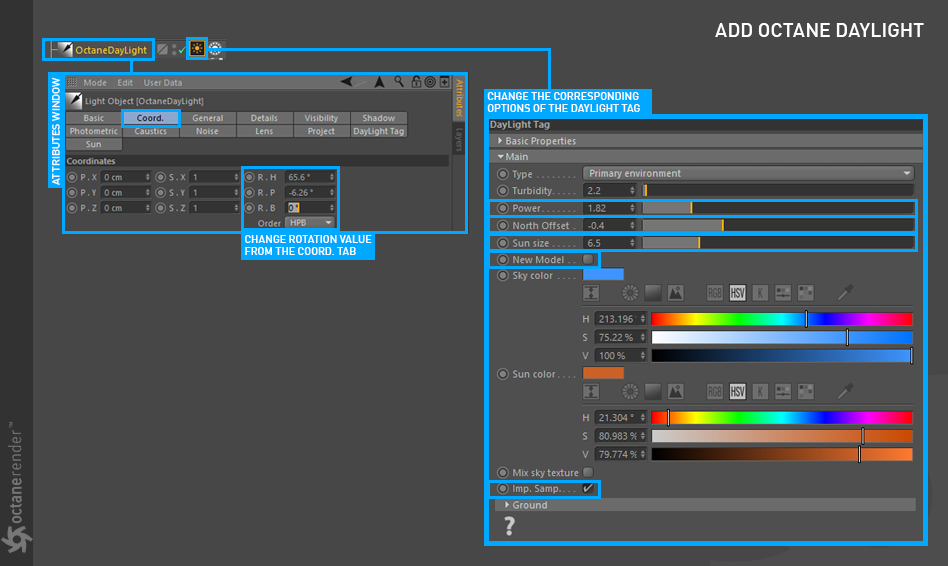
Step 14:
After entering parameters of the light, the render in the LV window changed a lot. As you can see, the materials characteristic is more visible as expected from them. And shadows also began to change shape and soften according to the light's angle.
Info: In this example, the light falls parallel to the scene, not perpendicular, due to the "R.P" value. By playing with this value, you can observe both the shape of the shadows and the overall darkness ratio of the scene.
步骤14:
输入灯光参数后,LV窗口中的渲染发生了很大变化。 如您所见,材质特性如预期的那样更加可见。 阴影也开始根据光线的角度改变形状并变柔和。
信息:在此示例中,由于``R.P''值,光线平行于场景而不是垂直于场景。 通过使用此值,您既可以观察阴影的形状,也可以观察场景的整体暗度比率。
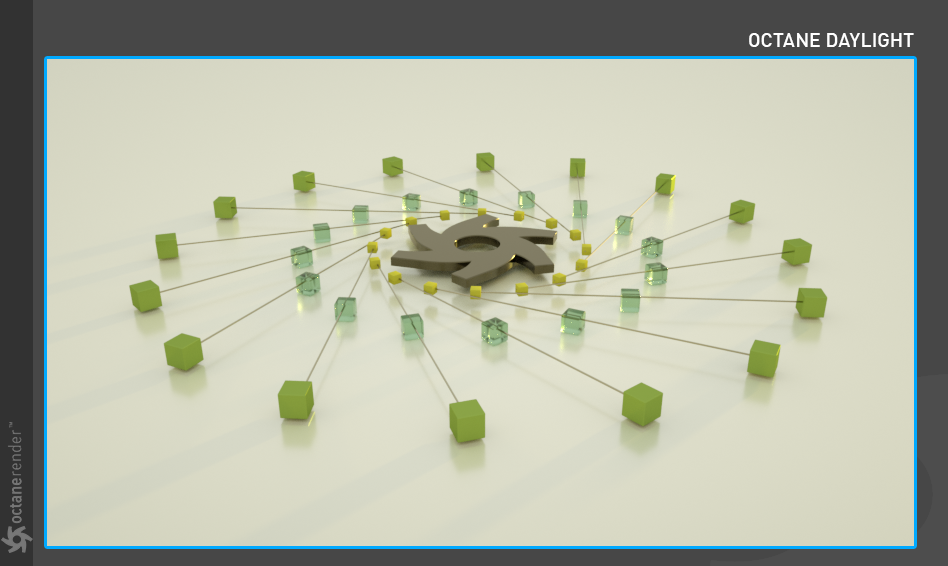
Step 15:
Let's put another Illumination Model into the scene: HDRI Lighting. To do this, go to the Objects menu in the Live Viewer window and select Hdri Environment.
步骤15:
让我们将另一个照明模型放到场景中:HDRI Lighting。 为此,请转到“ Live Viewer”窗口中的“对象”菜单,然后选择“ Hdri Environment”。
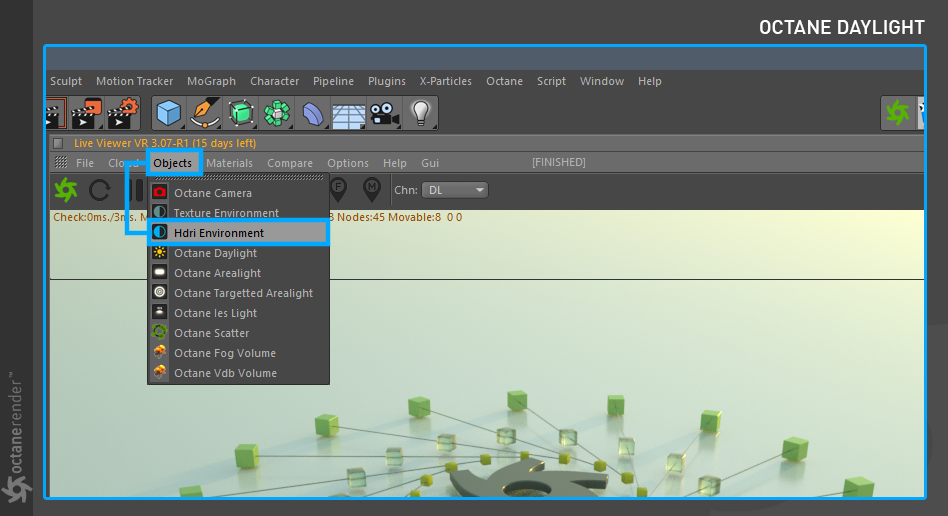
Step 16:
Now we have a new object named "Octane Sky" and "Hdri Environment Tag" in our scene. This lighting model requires an image in HDR format to work properly. Light values that are defined in these HDR pictures also illuminates the scene. In this example, we used a HDR image downloaded from an Open Source site. You can download it from here. You can also use your own HDR images if you want. Now enter the settings you see in the following images below.
步骤16:
现在,我们在场景中有了一个名为“ Octane Sky”和“ Hdri Environment Tag”的新对象。 此照明模型需要HDR格式的图像才能正常工作。 这些HDR图片中定义的光值也照亮了场景。 在此示例中,我们使用了从开放源代码站点下载的HDR图像。 你可以在这里下载。 如果需要,您也可以使用自己的HDR图像。 现在,输入您在以下图像中看到的设置。
Info: Keep in mind that every HDR source you want to use will completely change the light and appearance in the Live Viewer. You will get different results every time you changed the HDR image.
信息:请记住,您要使用的每个HDR来源都将完全改变Live Viewer中的光线和外观。 每次更改HDR图像时,都会得到不同的结果。
Info: If you want to use the "OctaneDaylight" and "HDR Environment" together, you need to make a small adjustment by selecting Octane Daylight Tag from Object Manager and activating the "Mix sky texture".
信息:如果要同时使用“ OctaneDaylight”和“ HDR Environment”,则需要进行一些小的调整,方法是从对象管理器中选择Octane Daylight Tag,然后激活“ Mix sky texture”。
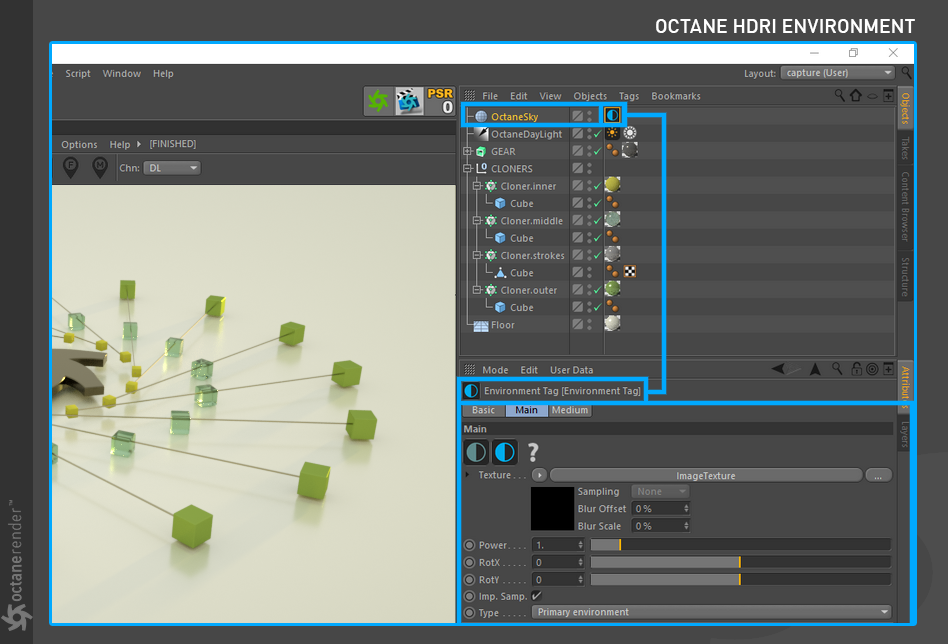
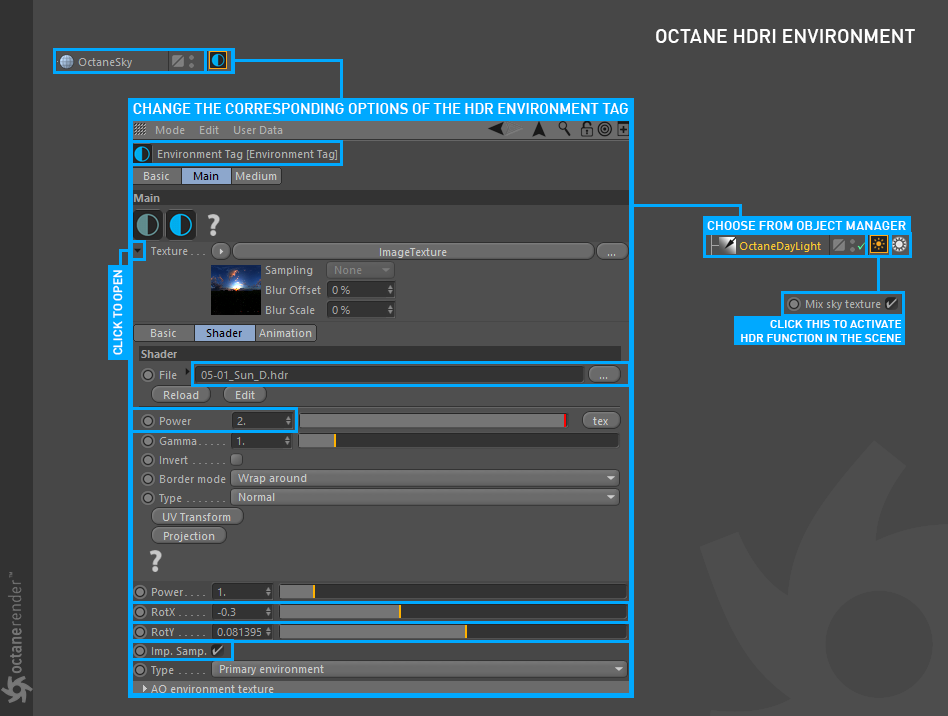
Step 17:
After playing with HDR values, the scene has changed as you see in the picture. Instead of the green-yellow mood, we have achieved a more consistent darkness-to-lightness ratio in the current picture.
Info: You can change the appearance of the image in LV by playing with the "RotX" and "RotY" values in the HDR environment Tag settings.
步骤17:
播放HDR值后,场景如您在图片中所见已发生变化。 在当前图片中,我们获得了更为一致的暗/明比,而不是黄绿色的心情。
信息:您可以通过在HDR环境标签设置中使用“ RotX”和“ RotY”值来更改LV中图像的外观。
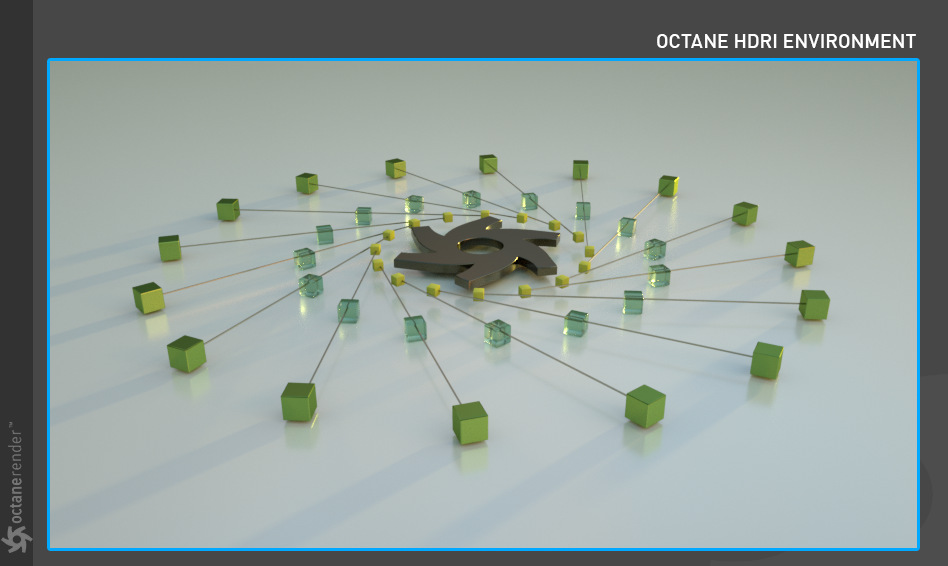
SETTING UP an OCTANE CAMERA
设置Octane相机
Step 18:
Now let's add a camera to our scene. To do this, go to the Objects menu in the Live Viewer window and select Octane Camera. Now there is Octane Camera and its Tag on the scene. You can adjust the camera position using the ALT + LMB / RMB / MMB, either from the viewport or from the Live Viewer window. We recommend using Live Viewer because it is a very different experience to play with the camera on real time render. You'll love it.
步骤18:
现在,让我们将摄像机添加到场景中。 为此,请转到“ Live Viewer”窗口中的“对象”菜单,然后选择“ Octane Camera”。 现在,现场有Octane相机及其标签。 您可以在视口或“实时查看器”窗口中使用ALT + LMB / RMB / MMB来调整摄像机位置。 我们建议使用Live Viewer,因为在实时渲染中使用相机播放是完全不同的体验。 你会爱上它。
Info: to look through the camera lens, click on the small box next to Octane Camera in the Object Manager.
信息:要查看摄像机镜头,请在对象管理器中单击Octane Camera旁边的小框。
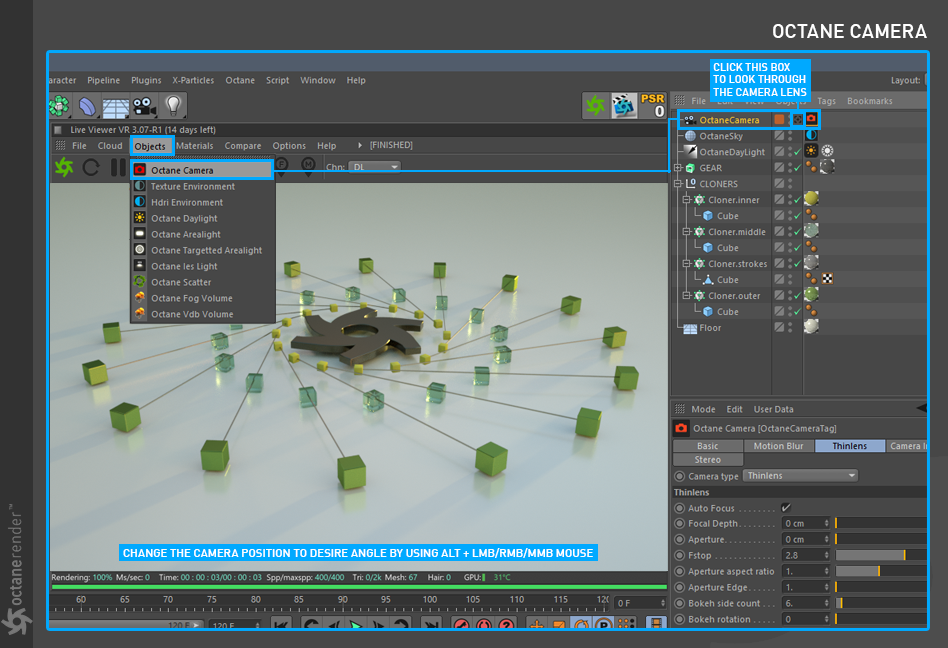
Step 19:
Now we will change some settings of the Camera Tag. To do this, select Octane Camera Tag from the Object manager and change the settings you see in the picture below.
步骤19:
现在,我们将更改“摄像机标记”的某些设置。 为此,请从对象管理器中选择Octane Camera Tag并更改下图所示的设置。
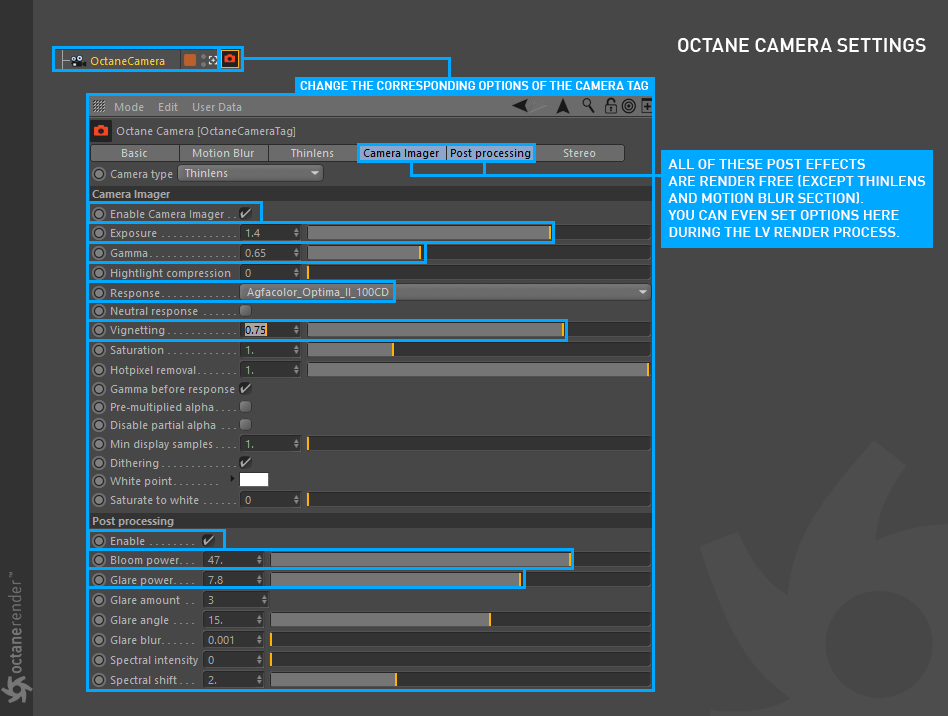
FINALIZE THE PICTURE IN LIVE VIEWER
在实时查看器中完成图片
Step 20:
After playing with Camera Tag settings, our picture got another look as you see it. While the shadows shifted a little further, the brightness darkness ratio of the scene differed. But this is not the result what we're after. Why? Because the appearance of the glass cubes in the middle is not exactly the glass feature.
步骤20:
在使用“相机标签”设置进行播放后,我们的图片再次呈现出来。 当阴影进一步移动时,场景的明暗比有所不同。 但这不是我们追求的结果。 为什么? 因为中间的玻璃立方体的外观并不完全是玻璃特征。
Specular materials are hard to work with. We will not go into depth here, but let's briefly mention that it comes from the Directlighting settings in the Kernels section. Now, once again, click Settings in the Live Viewer window. Go to the Kernels section and change the settings you see in the second picture below.
镜面材质很难使用。 我们在这里不做更深入的介绍,但让我们简短地提到它来自“内核”部分中的“ Directlighting”设置。 现在,再次单击“ Live Viewer”窗口中的“设置”。 转到“内核”部分,然后更改在第二张图片中看到的设置。
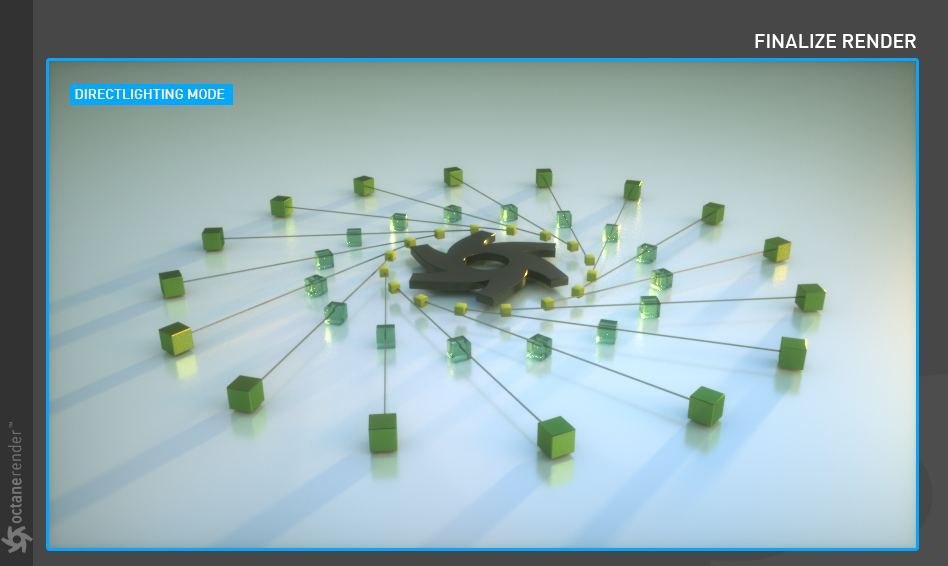
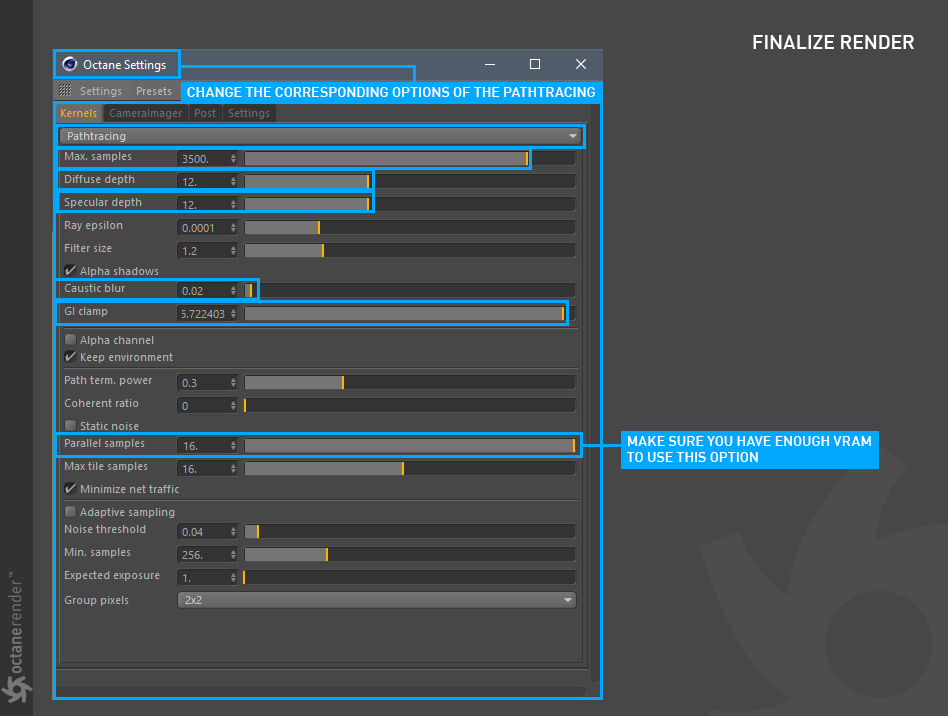
Step 21:
After playing with Path tracing settings, our picture was exactly what we wanted. In this result, all the materials reflected their true character and unnecessary shadows disappeared as you noticed. In addition, the Specular Material on the middle cubes produce correct result as it should. While the reflections are a little more obvious, a special reflection called "caustic" began to appear on the scene. Also the light distribution is much better than before.
步骤21:
在使用“路径跟踪”设置后,我们的照片正是我们想要的。 结果,所有材质都反映了它们的真实特征,并且不必要的阴影消失了,就像您注意到的那样。 此外,中间多维数据集上的镜面材质会产生应有的正确结果。 虽然反射更加明显,但场景中开始出现一种称为“焦散碱”的特殊反射。 而且光分布比以前好得多。
But be prepared to pay for all of these improvements as a render time. Because Path Tracing or PMC kernel modes produces accurate and correct result by using the unbiased feature but takes time to clean the noise on the scene during the image sampling. That's called "Unbiased Rendering". There are no tricks here. If you want to get a realistic and accurate render, you have to face the challenges and must overcome of these. That's a good thing. Anyway, we are satisfied with the result. You can get different results by playing with the settings mentioned above.
但是要准备为渲染时间付出所有这些改进。 因为路径跟踪或PMC内核模式通过使用无偏功能会产生准确和正确的结果,但是在图像采样过程中需要花费一些时间来清理场景中的噪点。 这就是所谓的“无偏渲染”。 这里没有技巧。 如果要获得逼真的准确渲染,则必须面对挑战,必须克服这些挑战。 这是好事。 无论如何,我们对结果感到满意。 通过使用上述设置,您可以获得不同的结果。
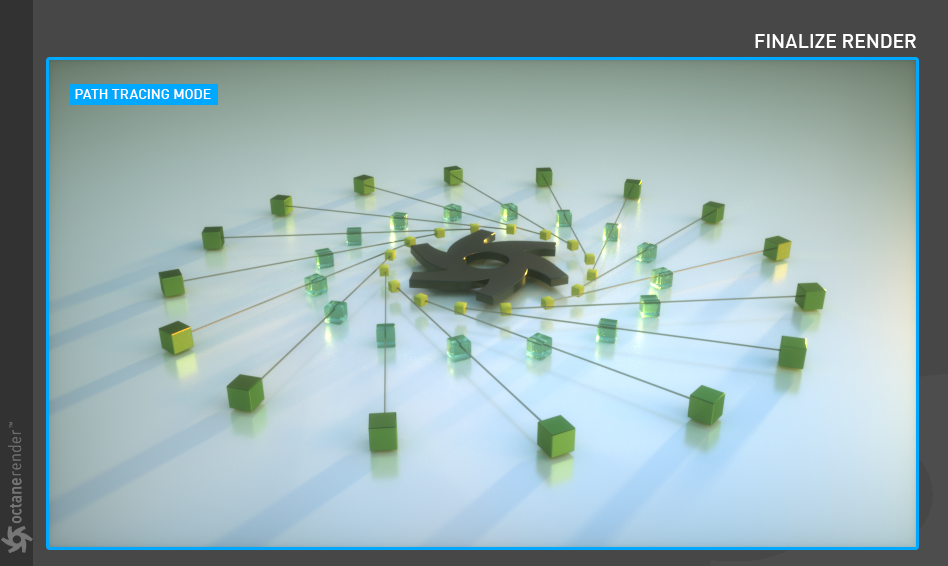
SET UP A FINAL REndER WITH OCTANE
用Octane设置最终Render
Step 22:
Now we will get the final output of the picture in Live Viewer. First, let's make some adjustments for the Final Render. Go to the render menu of Cinema 4D and select Edit Render Settings (or press CTRL + B). In the opened window, change the settings as you see in the pictures below.
步骤22:
现在,我们将在Live Viewer中获得图片的最终输出。 首先,让我们对最终渲染进行一些调整。 转到Cinema 4D的渲染菜单,然后选择“编辑渲染设置”(或按CTRL + B)。 在打开的窗口中,如下图所示更改设置。
After you have done the below settings, you can finally start the Render. To do this, select Render to Picture Viewer from the Render menu of Cinema 4D (or press Shift + R).
完成以下设置后,最终可以启动渲染。 为此,请从Cinema 4D的“渲染”菜单中选择“渲染到图片查看器”(或按Shift + R)。
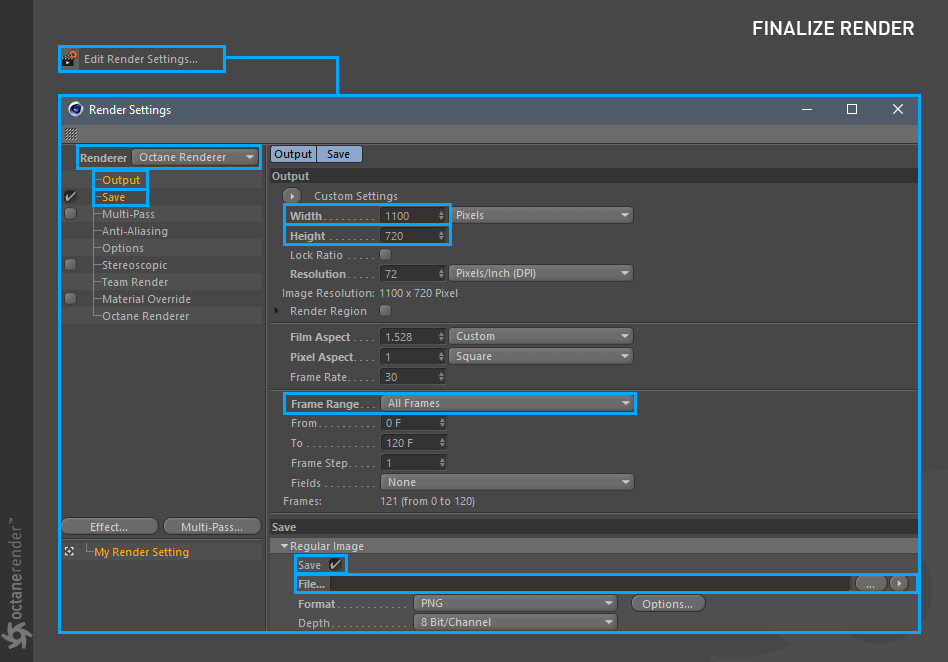
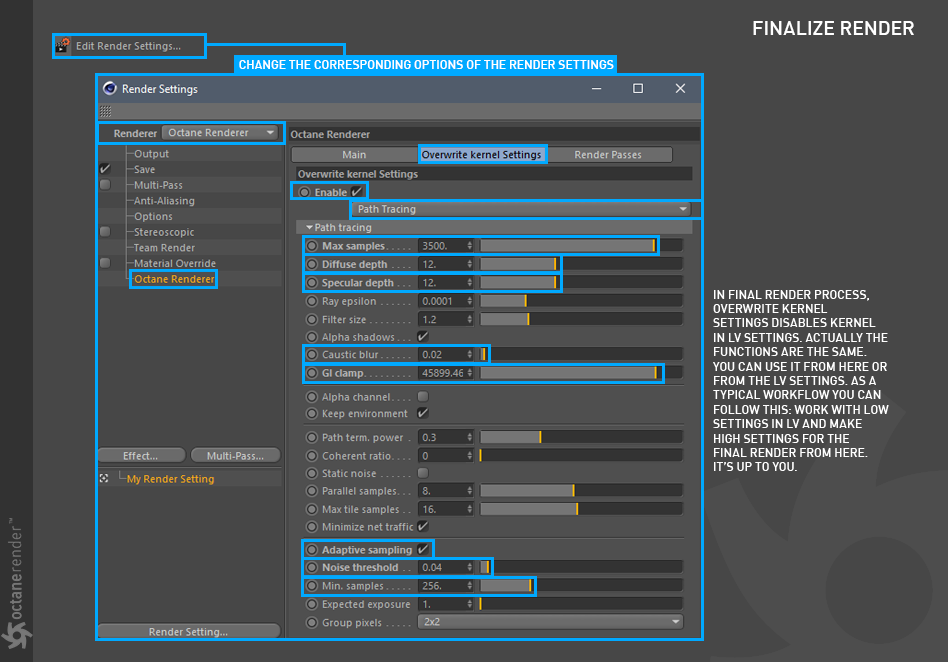
EPILOG
As we mentioned at the beginning of this tutorial, our goal was to quickly introduce you to the Octane. We think that we are succeeded. We did not intentionally describe the features you see in most parts of the plugin. Because there are detailed explanations for each of these features in this help file. It was also outside the scope of this tutorial.
Octane is a very comprehensive renderer. And it takes time and patience to learn. We believe that you will be a master when you compete against with such complex softwares. Accept the competition and push the program. You'll see the results.
In addition, since the Octane is a very flexible and fast software, any creative solution is also welcome.
Finally, we recommend that you always read, always learn. Then practice.
Because practice makes perfect.
结语
正如我们在本教程开始时提到的那样,我们的目标是快速向您介绍Octane。 认为成功了。 我们没有刻意描述您在插件大部分部分中看到的功能。 因为此帮助文件中有针对每个功能的详细说明。 这也超出了本教程的范围。
Octane是非常全面的渲染器。 学习需要时间和耐心。 我们相信,当您与如此复杂的软件竞争时,您将成为大师。 接受比赛并推动计划。 您会看到结果。
此外,由于Octane是非常灵活和快速的软件,因此也欢迎任何有创意的解决方案。
最后,我们建议您始终阅读,始终学习。 然后练习。
因为实践使完美。
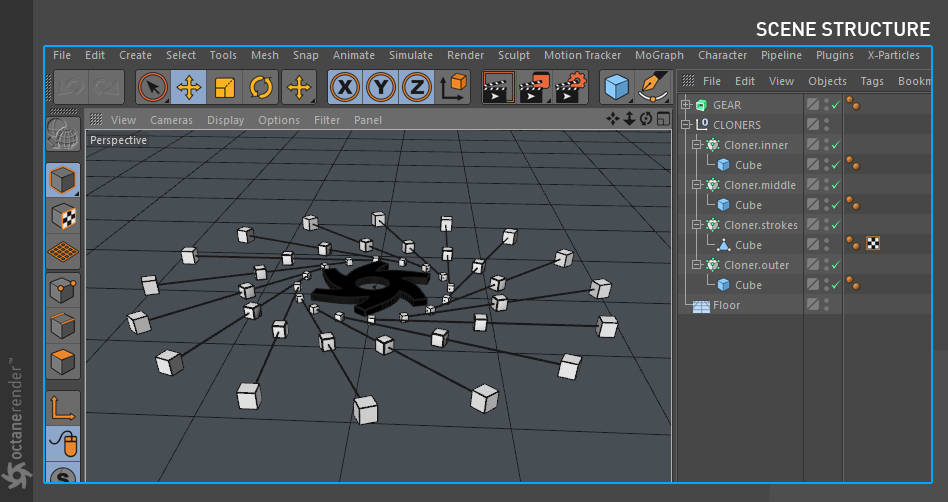

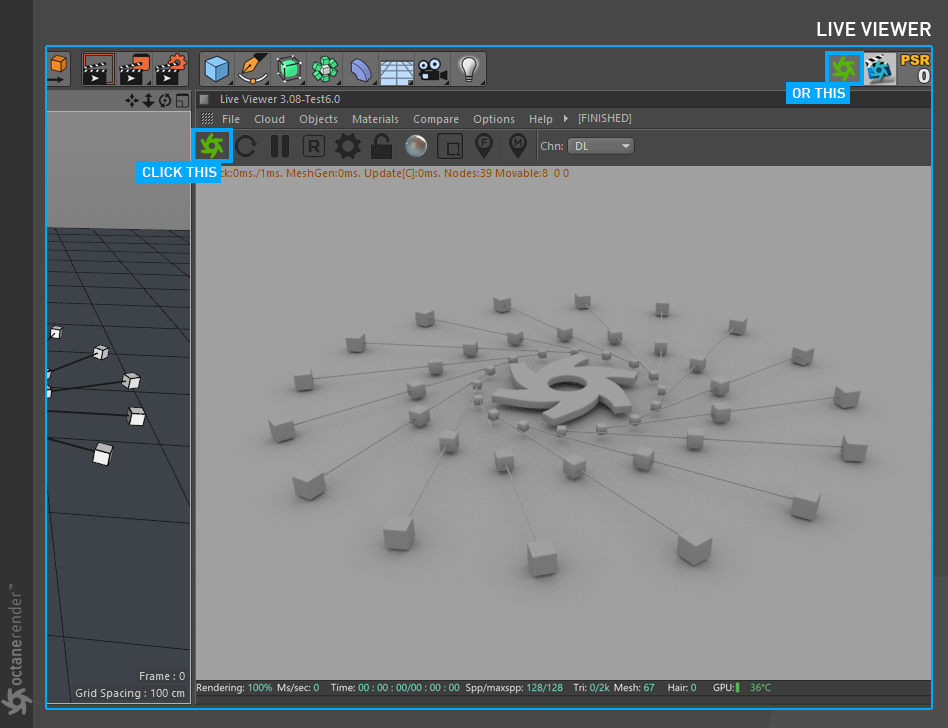
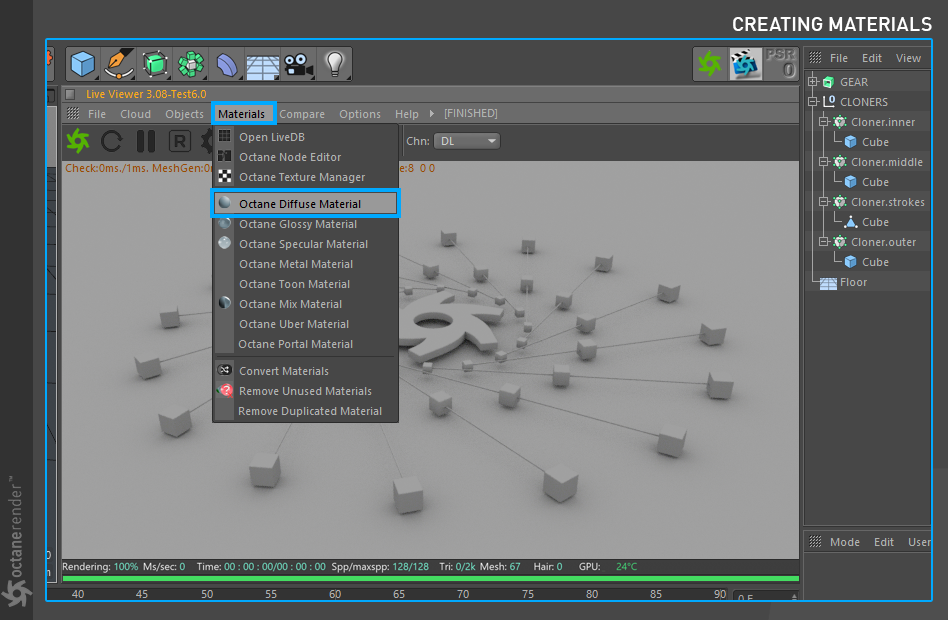
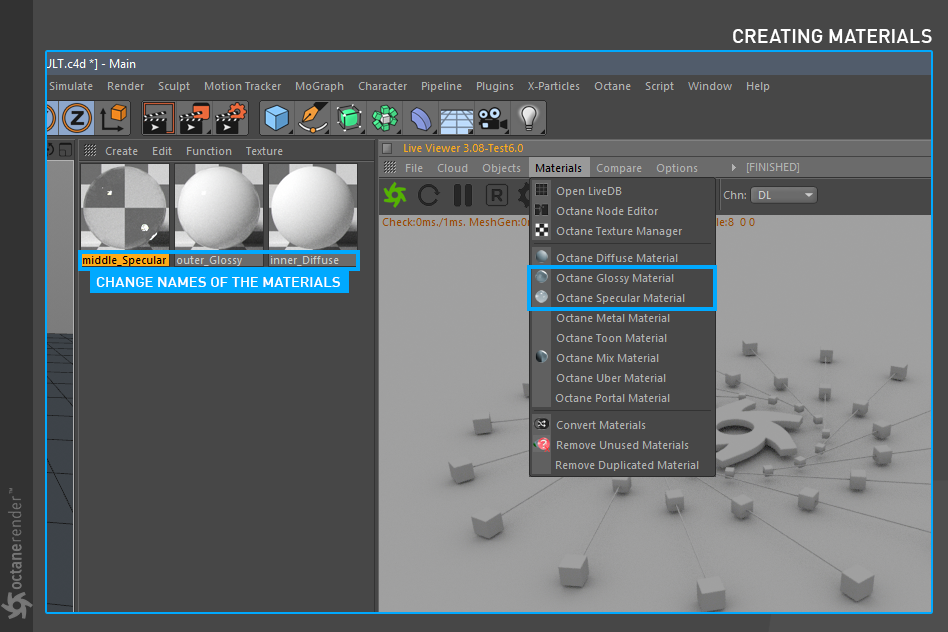
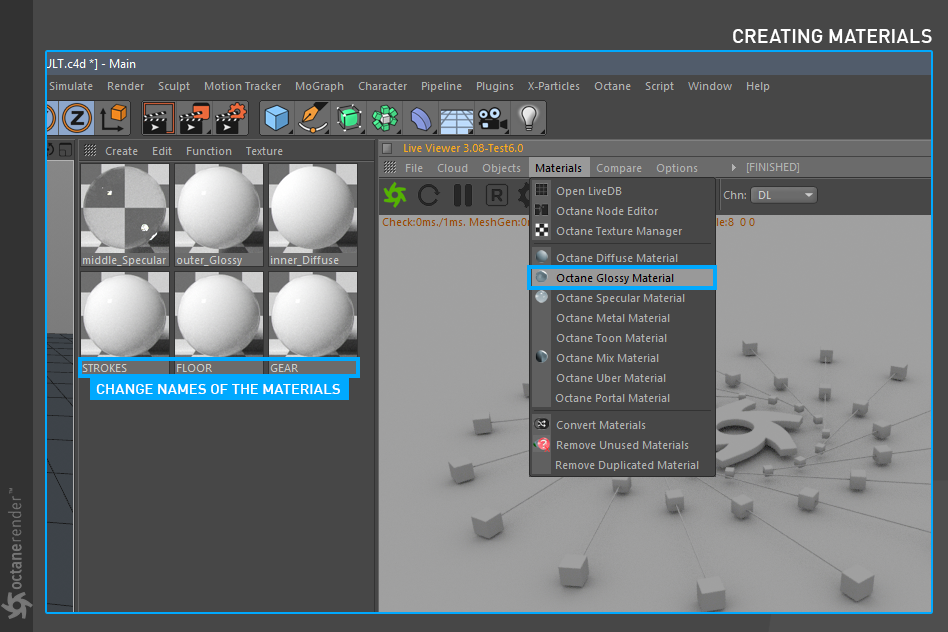
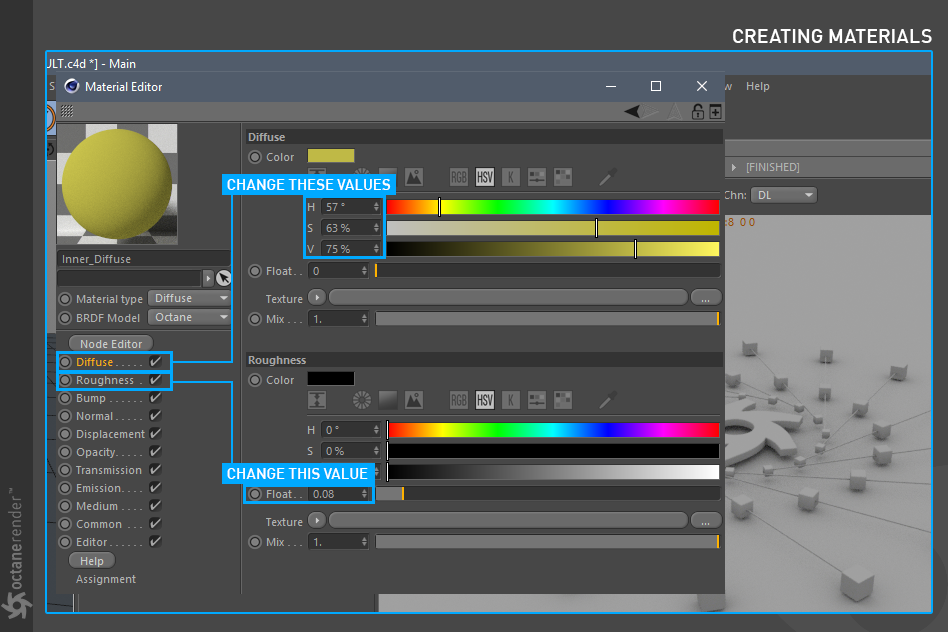
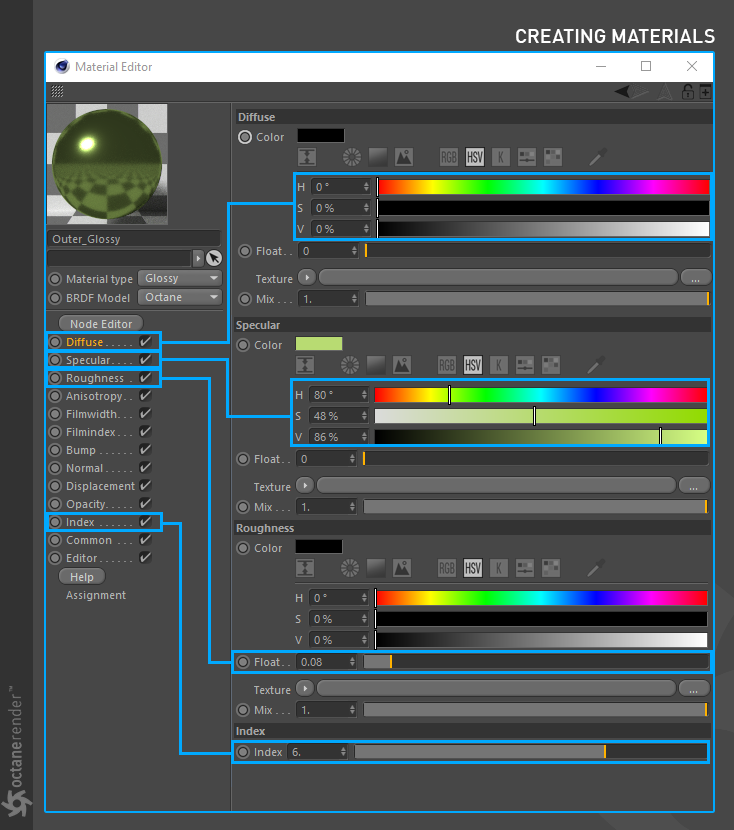
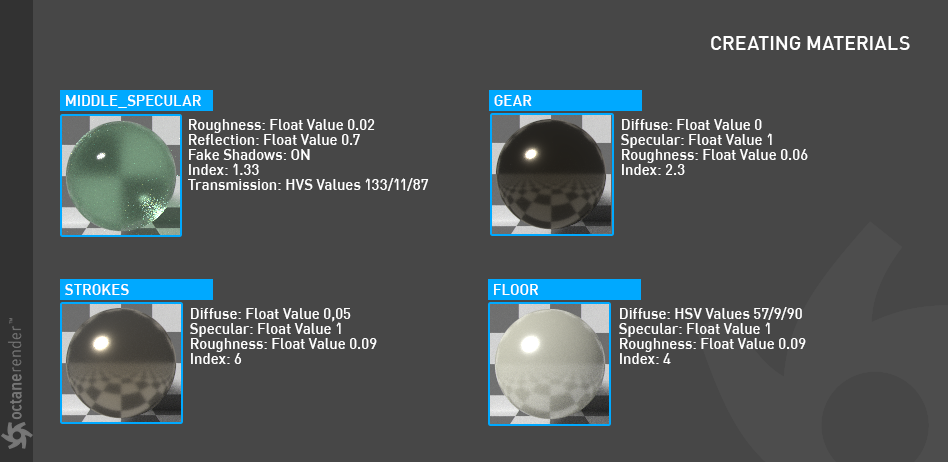
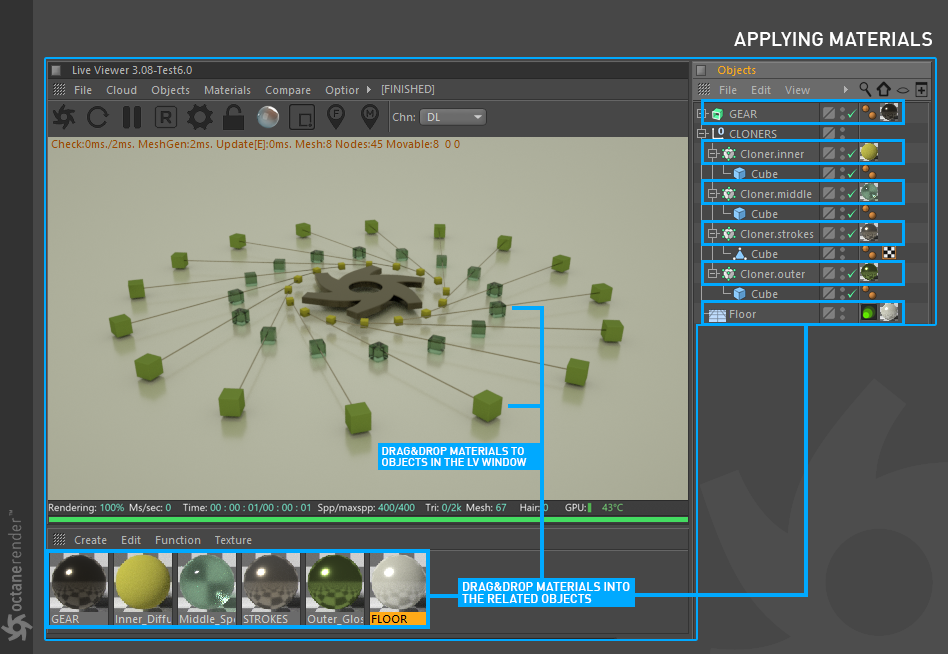
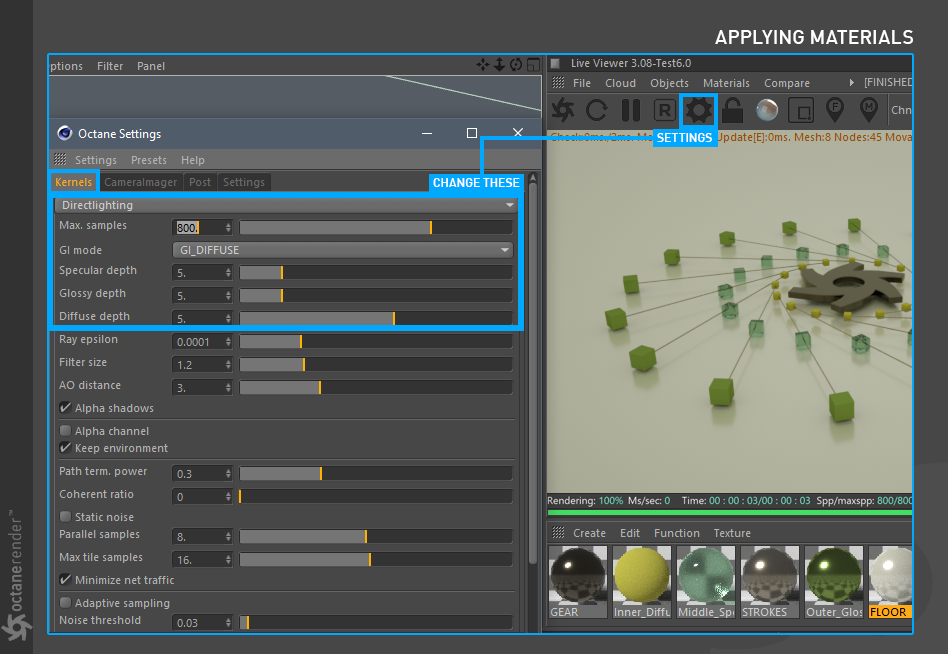
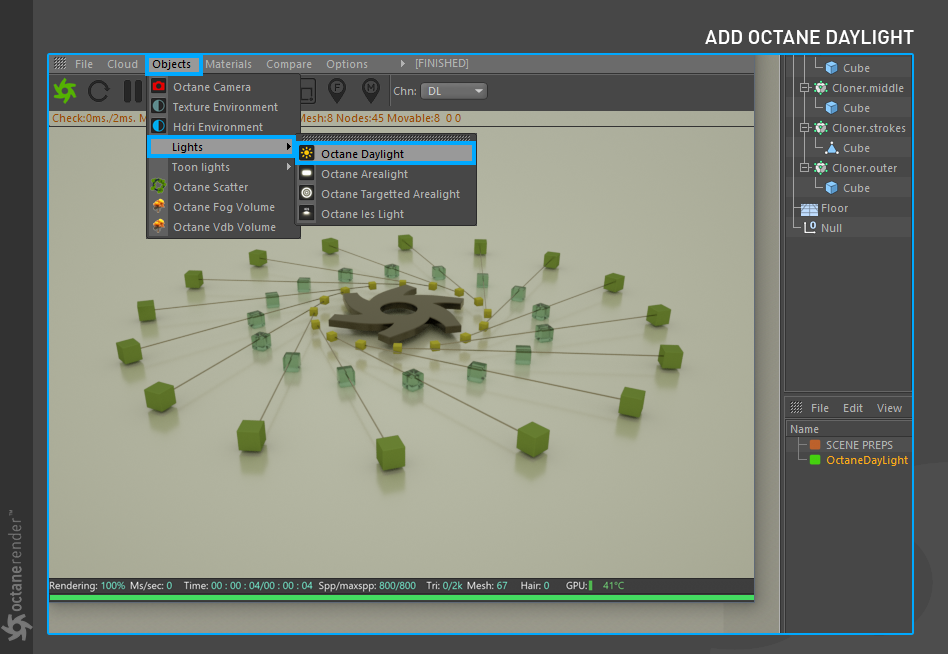
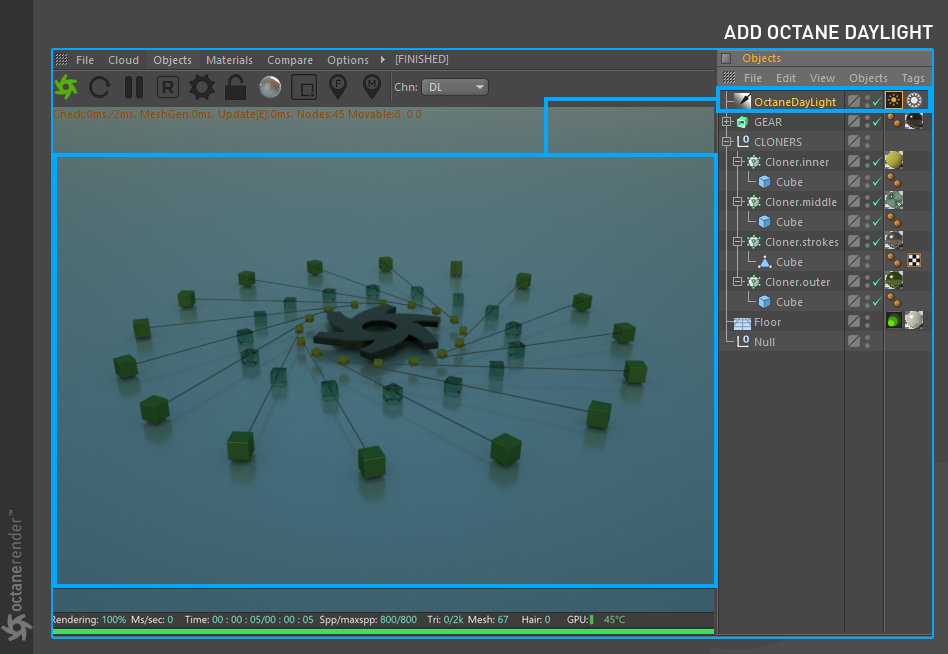
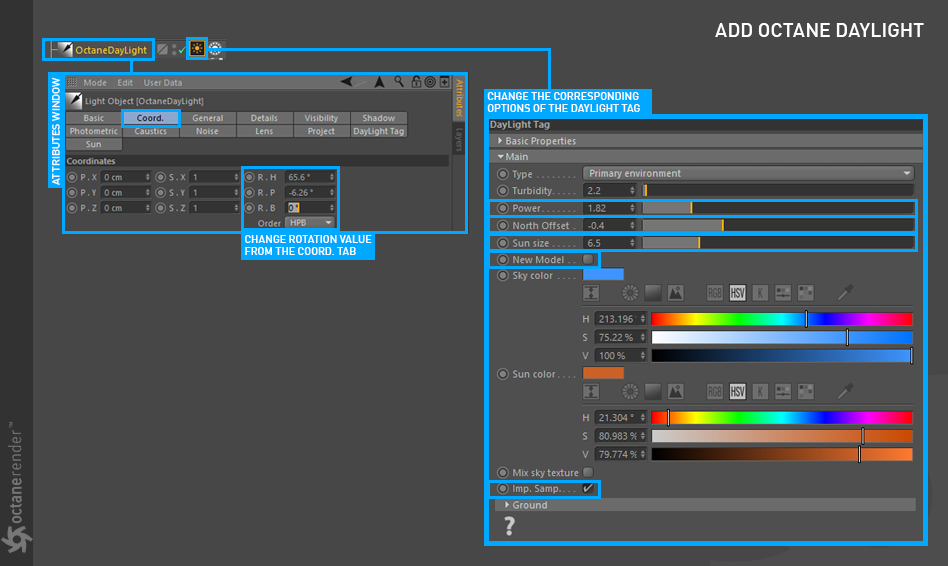
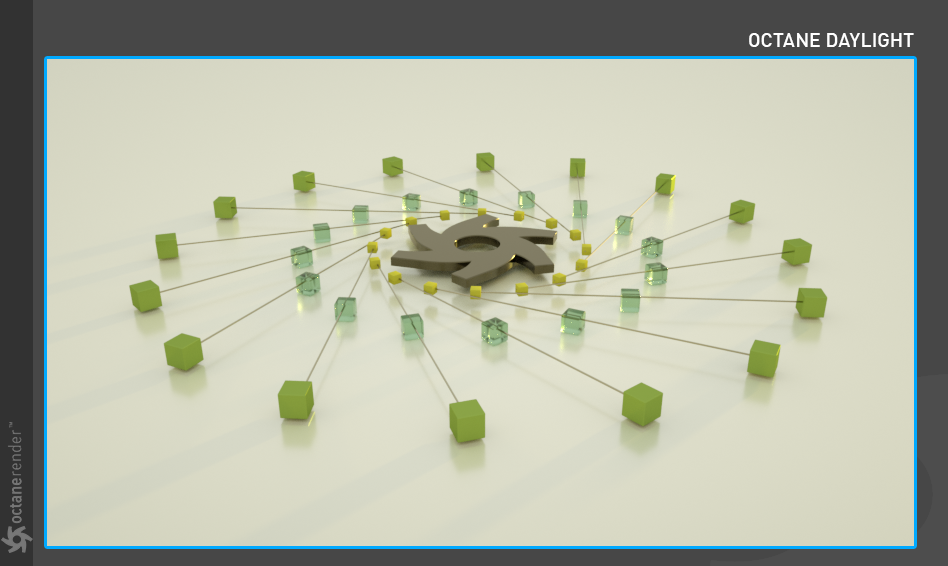
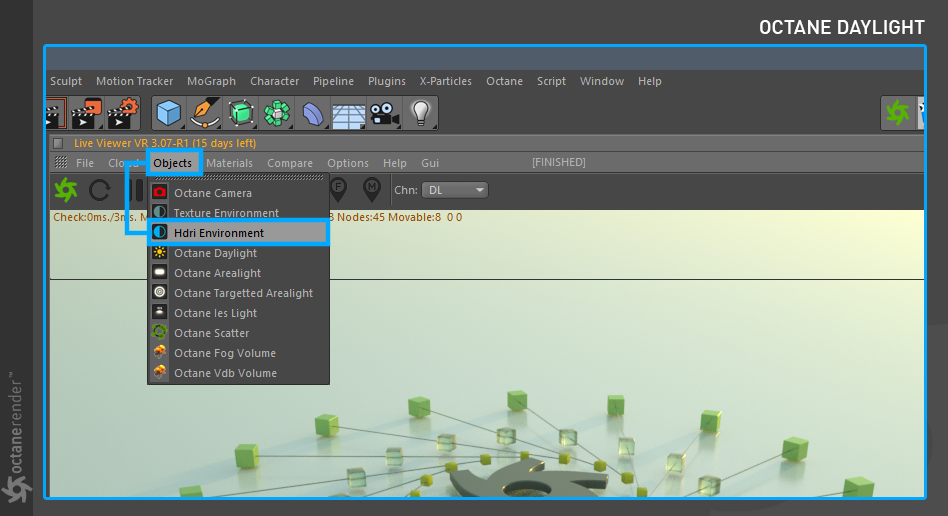
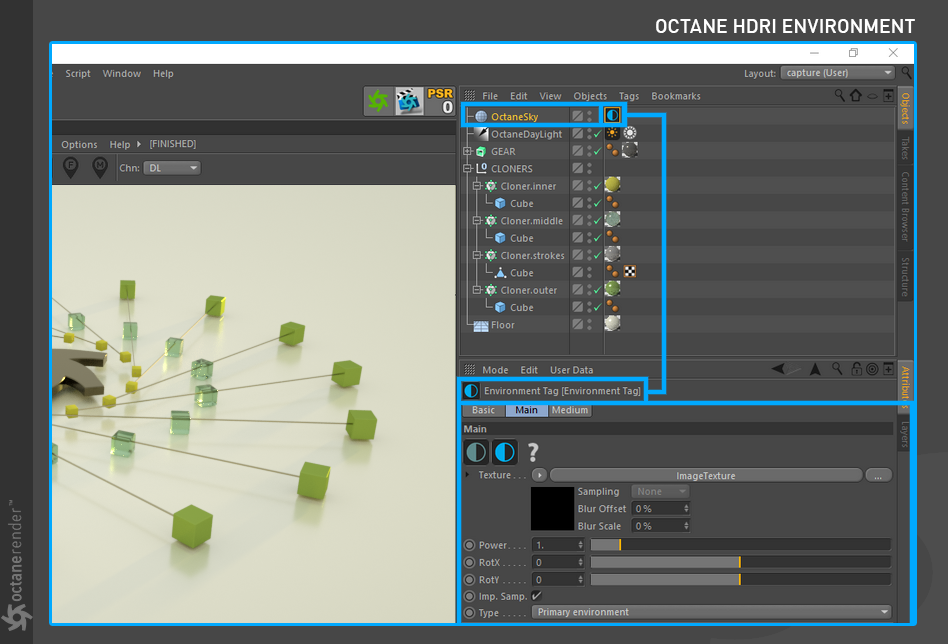
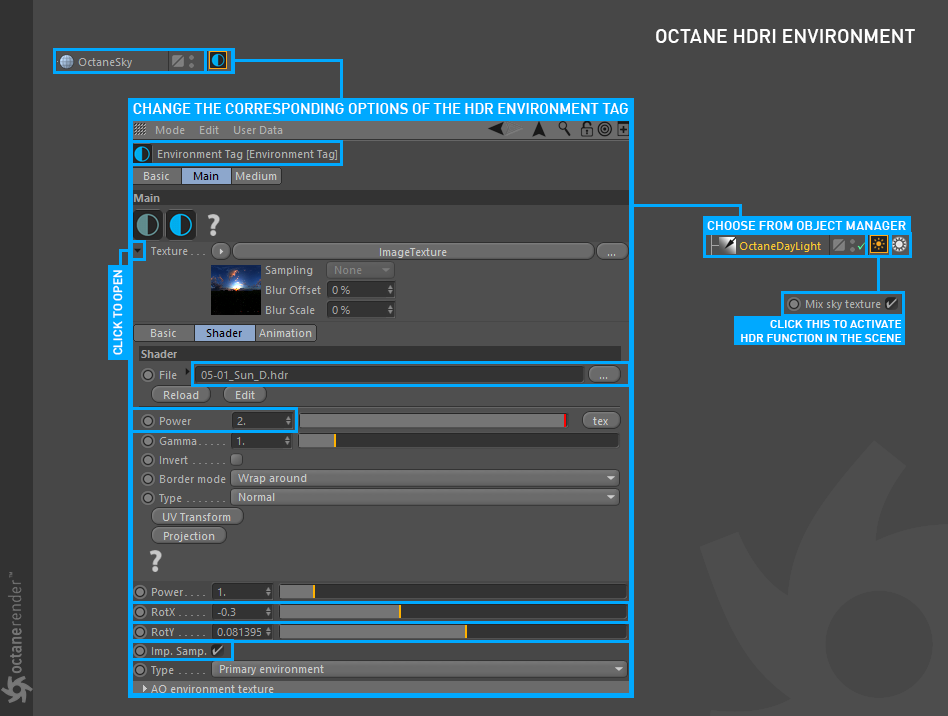
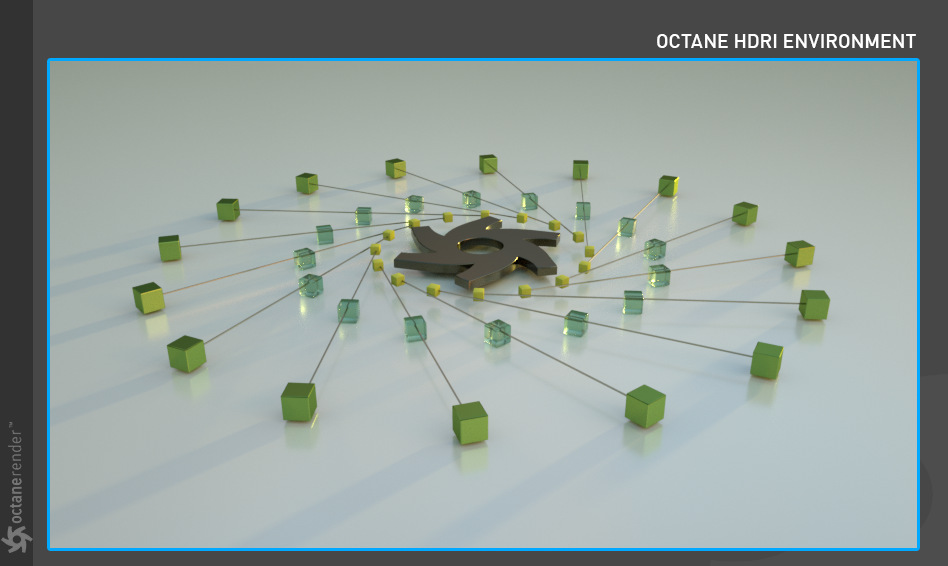
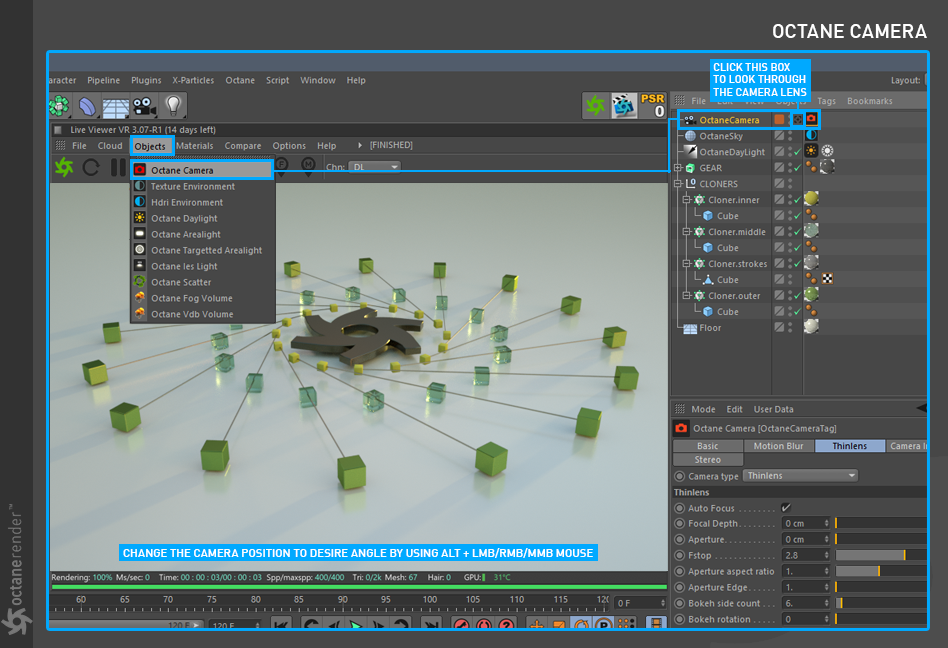
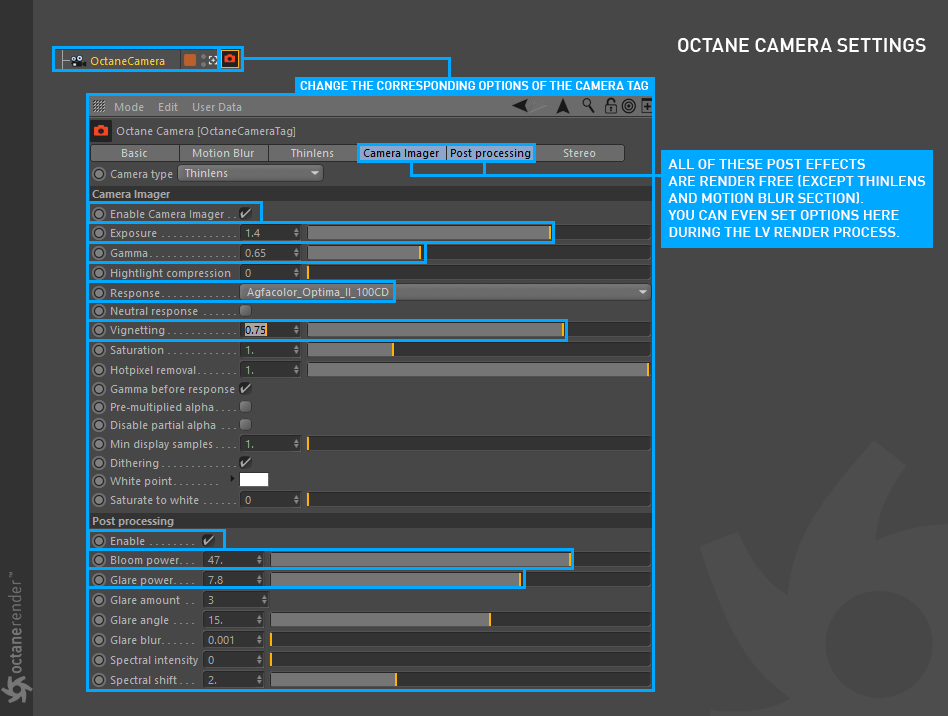
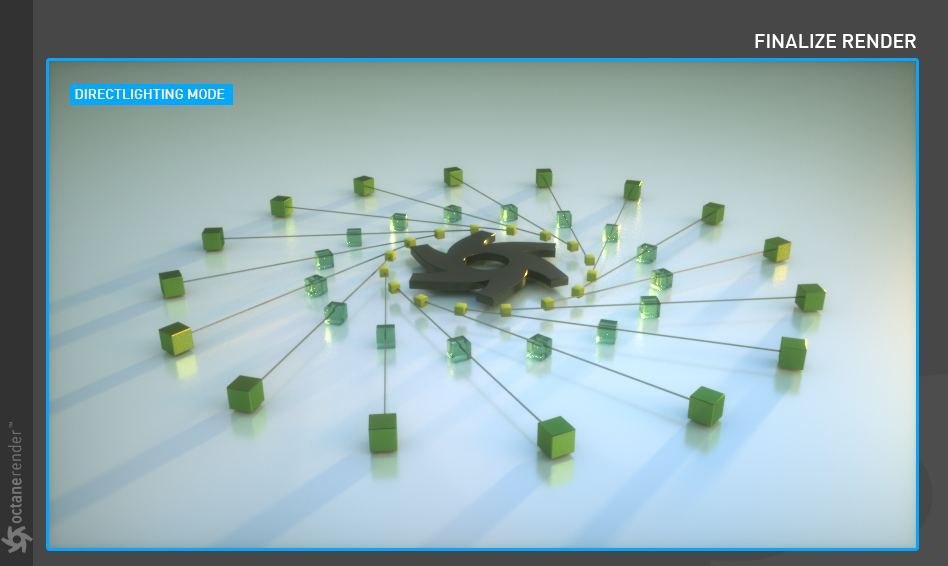
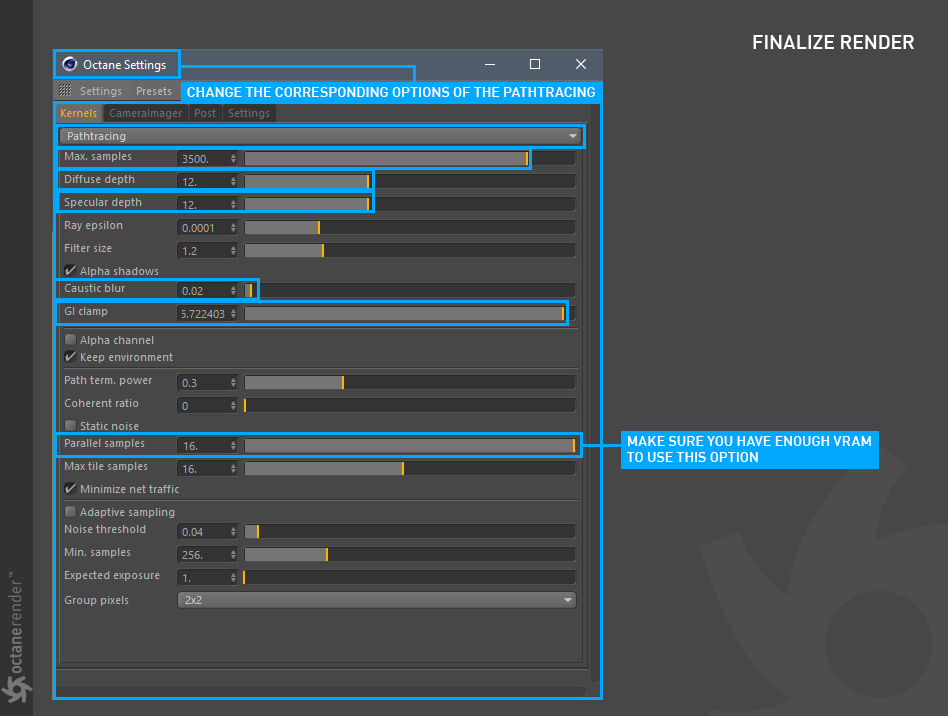
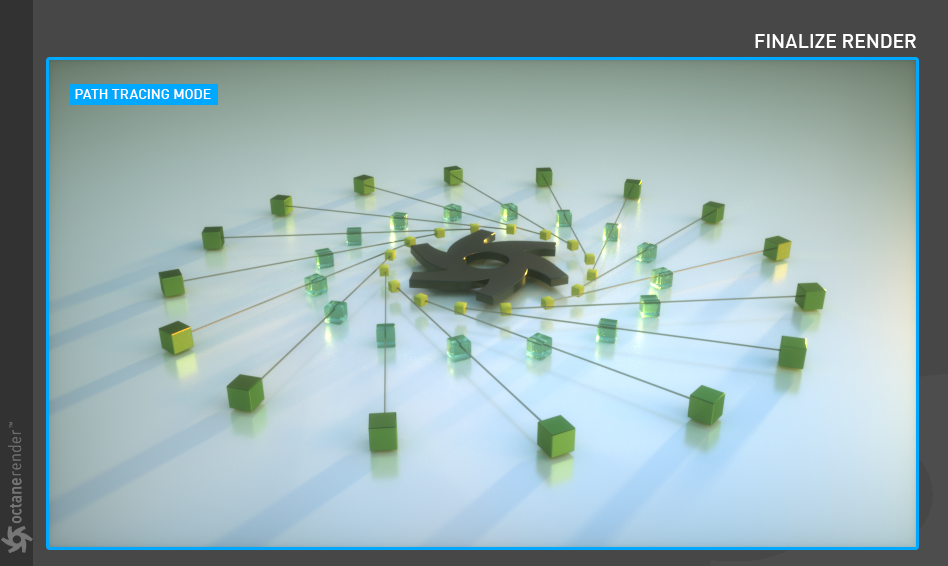
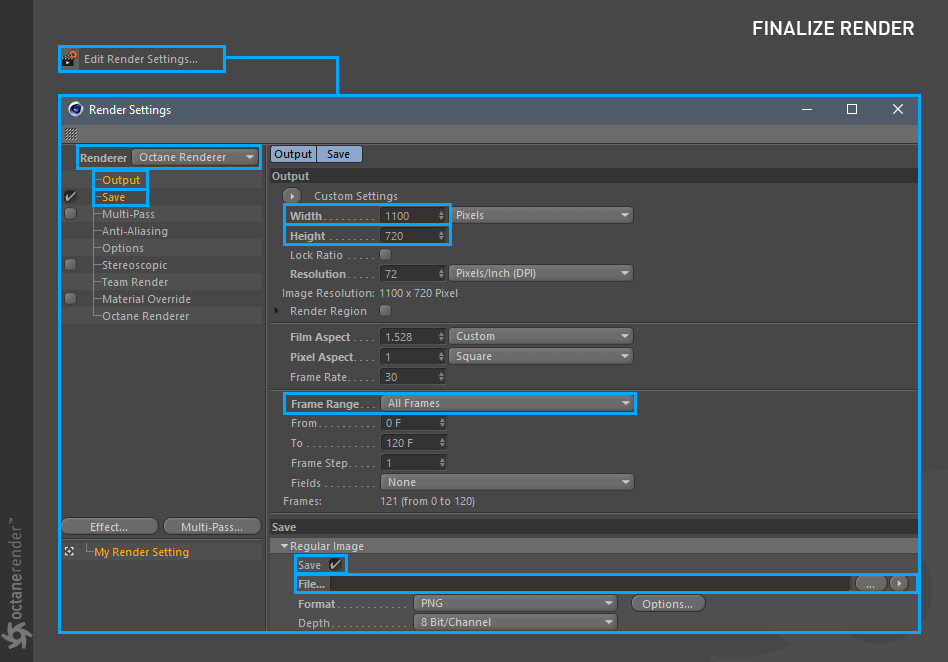
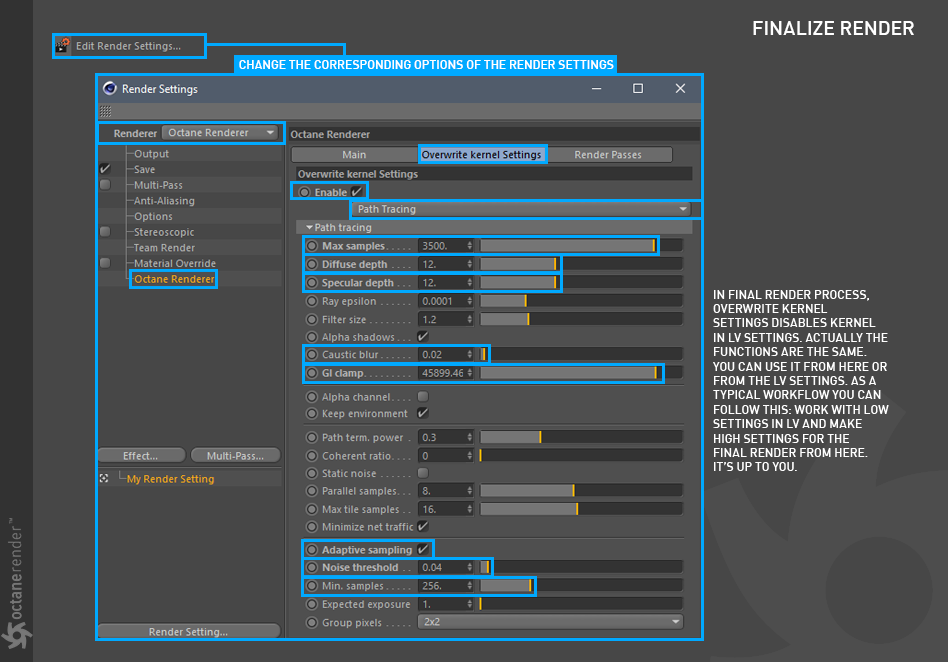







赶快留个言打破零评论!~