INTERFACE
Using the Node editor interface is easy and fast. You can choose "Octane Node editor" from the LV Materials menu to access this editor. You can also select any octane material from the material window and press the "Node Editor" button at the top.
界面
使用节点编辑器界面既简单又快速。 您可以从“ LV材质”菜单中选择“Octane节点编辑器”以访问此编辑器。 您也可以从材质窗口中选择任何Octane材质,然后按顶部的“节点编辑器”按钮。
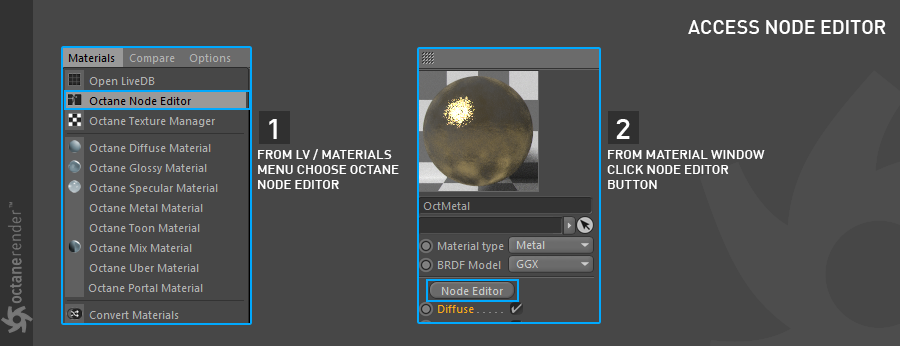
Navigating in the Node editor is also quite simple. You can scroll the editor right, left, up or down by holding down the middle mouse button. You can also do this with ALT + LMB at the same time. You can zoom in and out with MMB scroll again. ALT + RMB performs the same function. Nodes can be dragged at any time with LMB, again with LMB, or you can select multiple nodes by rectangular selection. You can also do this with Shift + LMB. Now let's explain some simple node connect and disconnect functions step by step:
在“节点”编辑器中导航也非常简单。 您可以通过按住鼠标中键向右,向左,向上或向下滚动编辑器。 您也可以同时使用ALT + LMB执行此操作。 您可以使用MMB滚动再次放大和缩小。 ALT + RMB执行相同的功能。 可以使用LMB,再次使用LMB随时拖动节点,也可以通过矩形选择来选择多个节点。 您也可以使用Shift + LMB进行此操作。 现在,让我们逐步解释一些简单的节点连接和断开连接功能:
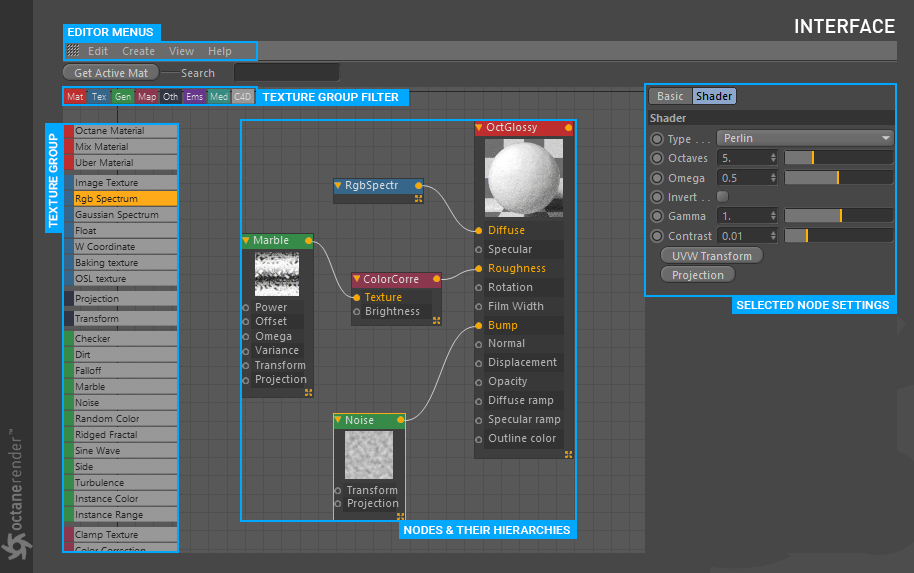
NODE GROUP
You will make all of your material creation work in this area. Creating, dragging, copy-pasting, deleting nodes, connecting or disconnecting nodes is very simple.
节点组
您将在此区域进行所有材质创作。 创建,拖动,复制粘贴,删除节点,连接或断开节点非常简单。
Create Node
Drag the texture you want from the Texture Group menu on the left side and drop it in the Node field. As a second way, right-click anywhere in the Node field and select the texture you want from the context menu. The first way is more effective.
创建节点
从左侧的“纹理组”菜单中拖动所需的纹理,并将其放在“节点”字段中。 第二种方法是,右键单击“节点”字段中的任意位置,然后从上下文菜单中选择所需的纹理。 第一种方法更有效。
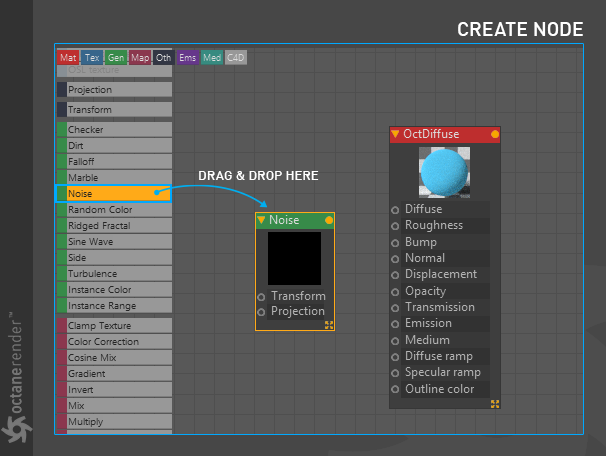
CONNECT Node TO THE CHANNELS OR OTHER NODES
By using upper right corner of any node, you can drag&drop a line to the channel of the main material node (or any other node). This action is the same for all nodes
将节点连接到渠道或其他节点
通过使用任何节点的右上角,可以将一条线拖放到主要材质节点(或任何其他节点)的通道。 所有节点的操作均相同
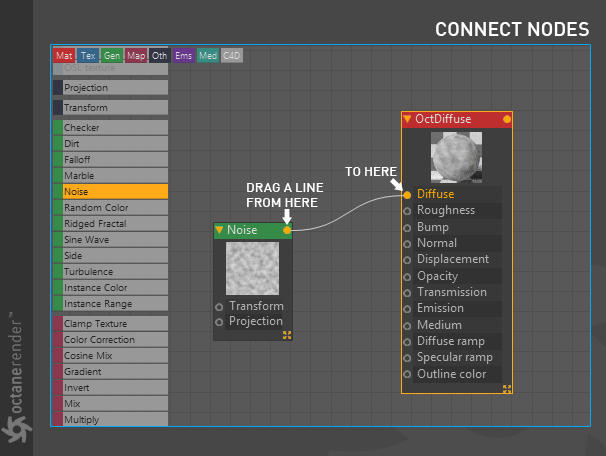
INSERT A NEW Node BETWEEN TWO CONNECTED NODES
To insert another node between 2 nodes connected to each other, place the corresponding node on the line between the nodes from the texture group menu on the left side. The line will turn yellow color. In this case, leave the node on the line. It will be automatically connected. You will often be doing this type of operation once you are familiar with the Node Editor.
在两个连接的节点之间插入一个新节点
要在彼此连接的2个节点之间插入另一个节点,请从左侧的纹理组菜单将相应的节点放在节点之间的行上。 该线将变为黄色。 在这种情况下,将节点留在线路上。 它将自动连接。 熟悉节点编辑器后,您通常会执行这种类型的操作。
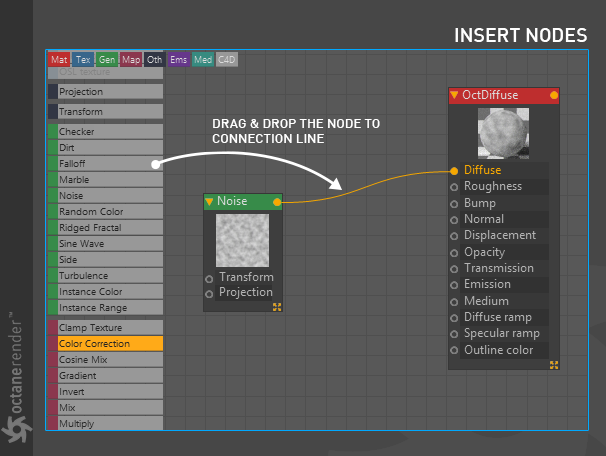
INSERT AN IDLE Node BETWEEN TWO CONNECTED NODES
Let's say you have a node with no function and you want to use it. Select that node and press ALT to drag and drop it onto the connection line between the 2 nodes again. It will automatically connect and the connection line will turn into a green color during this process.
在两个连接的节点之间插入一个空闲节点
假设您有一个没有功能的节点,并且想要使用它。 选择该节点,然后按ALT将其再次拖放到2个节点之间的连接线上。 在此过程中,它将自动连接,并且连接线将变为绿色。
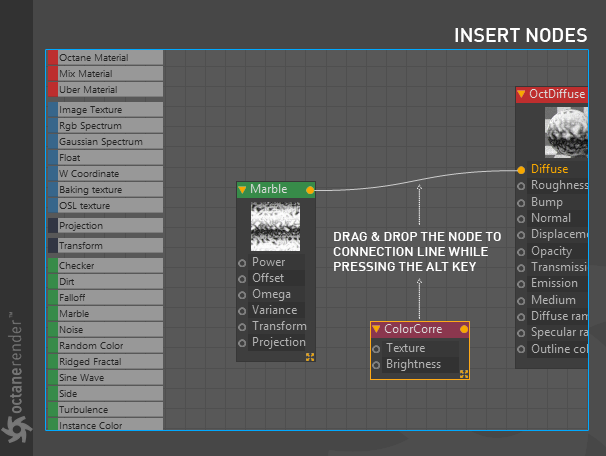
DISCONNECT Node FROM THE CHANNELS OR OTHER NODES
There are 2 ways to disconnect a Node. First and foremost, simply double-click on the connection line and you will disconnect the node. The second way is to select the relevant node and right-click. Select "detach" from the context menu.
断开节点与频道或其他节点的连接
有两种断开节点的方法。 首先,只需双击连接线,即可断开该节点的连接。 第二种方法是选择相关节点并单击鼠标右键。 从上下文菜单中选择“分离”。
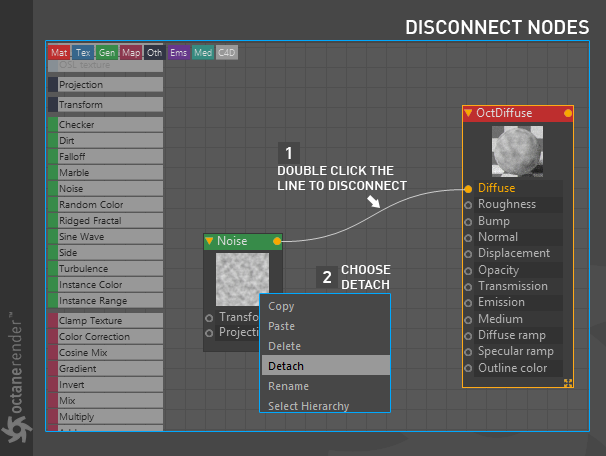
DISCONNECT INTERMIDIATE Node
Let's say you want to delete a node between 2 connected nodes. In such a case you still have 2 ways. First, you can detach from the context menu by right-clicking. The second way is to drag the node up or down by pressing the ALT key. In this case the connection line will turn red. Release the mouse when you see this color.
断开中间节点
假设您要删除2个连接的节点之间的节点。 在这种情况下,您仍然有2种方法。 首先,您可以通过右键单击脱离上下文菜单。 第二种方法是通过按ALT键向上或向下拖动节点。 在这种情况下,连接线将变为红色。 看到此颜色时,释放鼠标。
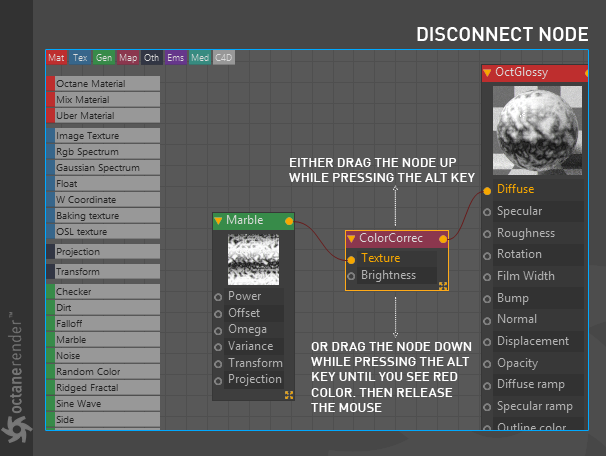
TEXTURE GROUP
The texture group on the left side contains all the texture types you will use with Octane. A detailed description of these texture types can be found in the "Using Textures" section.
纹理组
左侧的纹理组包含将与Octane一起使用的所有纹理类型。 这些纹理类型的详细说明可以在“使用纹理”部分中找到。
TEXTURE GROUP FILTER
From here you can select the texture type you want is visible in the left side.
纹理组过滤器
在这里,您可以选择所需的纹理类型,该纹理类型在左侧可见。
Selected node settINGS
This section is for to change the parameters of the node you selected.
选定的节点设置
本部分用于更改所选节点的参数。
EDITOR MENUS
Node editor Menus. Will be explained in the corresponding sections.
编辑菜单
节点编辑器菜单。 将在相应的章节中进行说明。
GET ACTIVE MAT BUTTON
By this button on the upper left, which octane material is active in the "material window", you can bring that material to the Node editor and start to work directly on it.
获取活动的MAT按钮
通过左上角的该按钮(Octane物质在“材质窗口”中处于活动状态),可以将该物质带入“节点”编辑器并开始直接在其上进行操作。
SEARCH
Search function for the texture types on the left side.
搜索
左侧纹理类型的搜索功能。
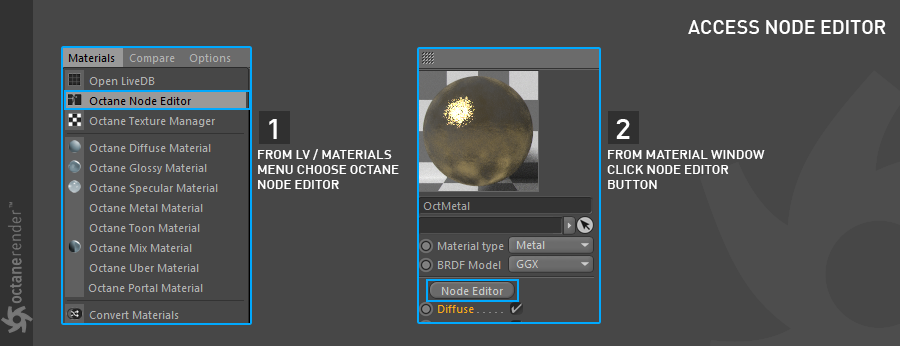
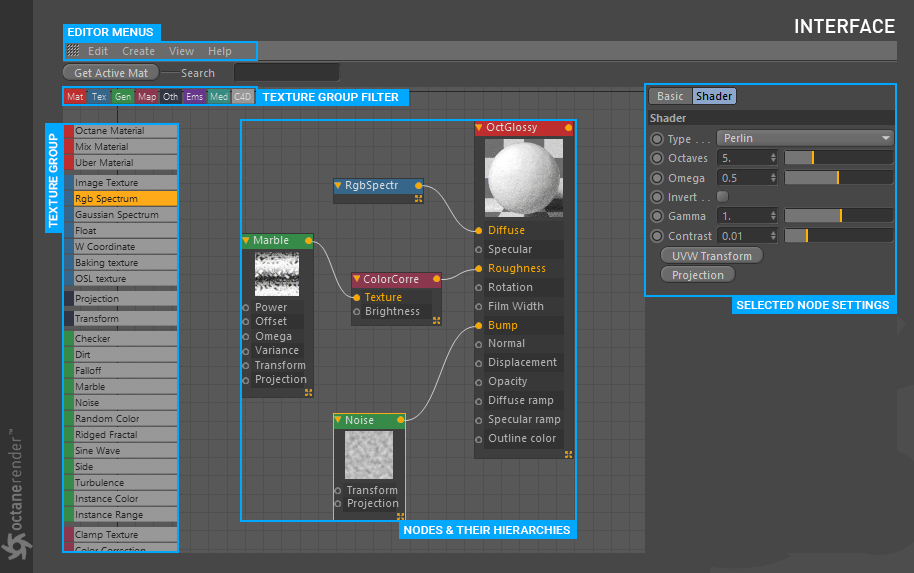
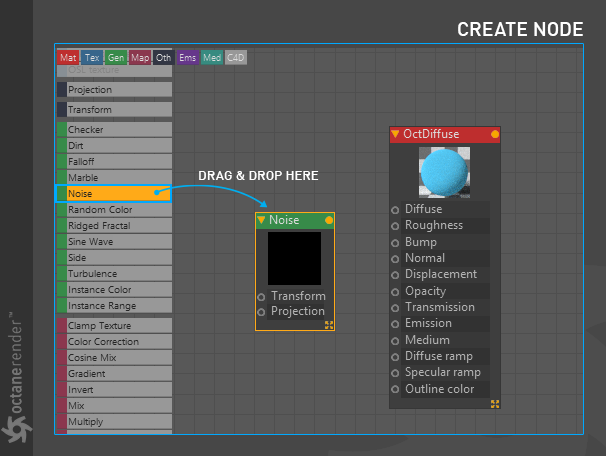
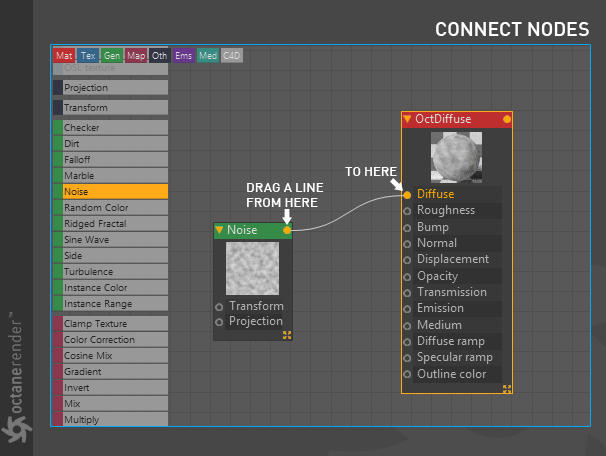
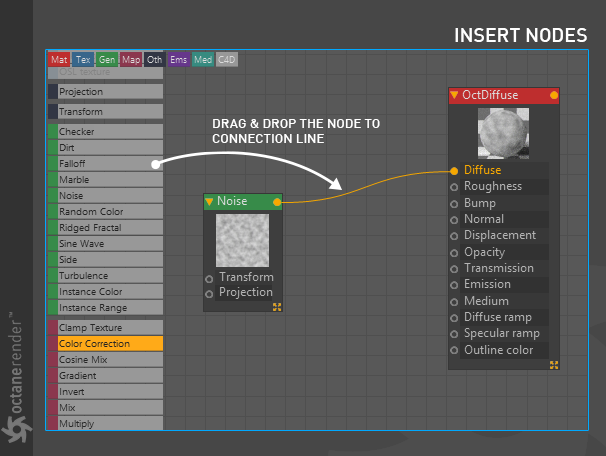
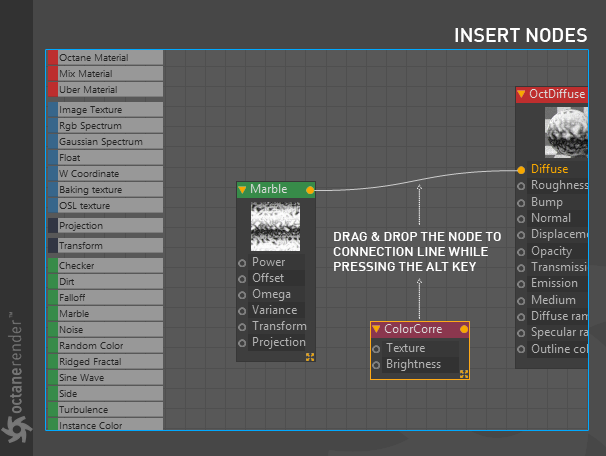
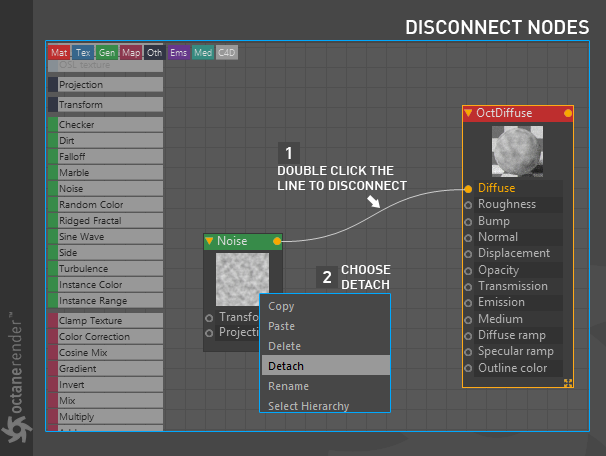
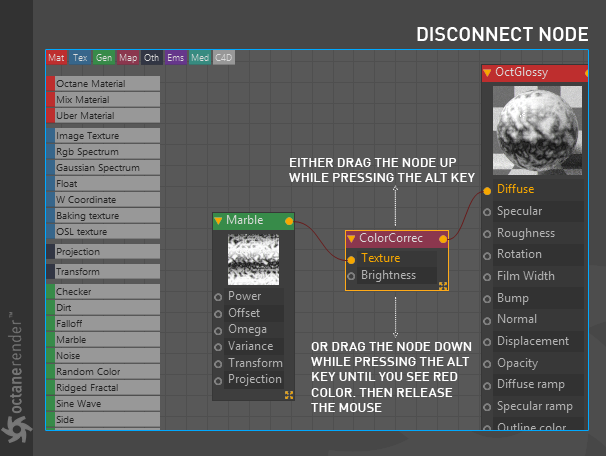







赶快留个言打破零评论!~