Settings
设置
Display
展示
Settings Display tab
设置显示标签
The Display tab is home to all your Render View image processing settings. Here you can adjust color management options, PostFX, and the Render Info output with each frame in the Render View.
“显示”选项卡是所有渲染视图图像处理设置的主页。在渲染视图中,你可以调整颜色管理选项、 PostFX 和渲染信息输出。
PostFX includes LUTs, Color Controls, Photographic Exposure, Bloom, Flare, and Streak. For more detailed information on PostFX please see here.
PostFX 包括 lut,颜色控制,摄影曝光,Bloom,Flare 和 Streak。
General
将军
General options
一般选择
Apply to file output
应用于文件输出
When enabled this options applies all your current display settings to any saved file output. When disabled you can still preview your image in the Render View with your current display settings but they will not be saved out with the file.
如果启用此选项,则将当前的所有显示设置应用于任何保存的文件输出。当禁用时,您仍然可以使用当前显示设置在渲染视图中预览图像,但是它们不会随文件保存出来。
Enable PostFX
启用 PostFX
This option quickly toggles all PostFX settings on or off.
此选项可以快速切换所有 PostFX 设置的开启或关闭。
Color Management
色彩管理
By default Redshift uses an sRGB display mode but you can change this to use a Linear or Custom Gamma, sRGB, Rec. 709, or your own OCIO config.
默认情况下,红移使用 sRGB 显示模式,但您可以更改为使用 Linear 或 Custom Gamma、 sRGB、 Rec。709,或者你自己的 OCIO 配置。
|
|
|
|
| Color Management options 色彩管理选项 | Display Mode options 显示模式选项 | OCIO Display Mode 显示模式 |
Display Mode 显示模式
These options control what color management system your render is viewed with.
这些选项控制你渲染的颜色管理系统。
- Linear: 线性:Uses a linear gamma curve of 1. 使用线性伽马曲线1
- sRGB: Uses the sRGB gamma curve. 使用 sRGB gamma 曲线
- Rec. 709: 第709章:Uses the Rec. 709 gamma curve. 使用 Rec. 709伽马曲线
- Custom Gamma: 自定义伽玛:Allows you to specifie a custom gamma curve. 允许您指定一个自定义伽玛曲线
- OCIO: Allows you to provide your own OCIO configuration and set your own view transform. OCIO configurations are not provided with Redshift but some can be retrieved 允许您提供自己的 OCIO 配置并设置自己的视图转换。OCIO 配置没有提供红移,但是可以检索到一些here 这里 along with more information about OCIO. 以及更多关于 OCIO 的信息
Gamma
伽马
When the Display Mode is set to "Custom Gamma" you can control your gamma curve here.
当显示模式设置为“自定义伽马”时,你可以在这里控制伽马曲线。
OCIO Config
When the Display Mode is set to "OCIO" you can load your OCIO Configuration file here.
当显示模式设置为“ OCIO”时,您可以在这里加载 OCIO 配置文件。
PostFX
PostFX subsections
后 fx 子部分
These settings are all considered PostFX. Below are a few quick visual examples of each feature but please see the PostFX page for more information.
这些设置都被认为是 PostFX。下面是一些每个功能的快速视觉示例,但请参阅 PostFX 页面了解更多信息。
|
|
|
|
| LUT 下降速度 | Color Controls 色彩控制 | Photographic Exposure 摄影曝光 |
|
|
|
|
| Bloom 布鲁姆 | Flare 照明弹 | Streak 条纹 |
Render Info
渲染信息
Render Info options
渲染信息选项
The Render Info section lets you specify what information is printed with each rendered frame like render time and frame number. The information displayed is determined by various System and Scene tokens. You can also adjust location of the Render Info and the order of the information.
渲染信息部分允许您指定每个渲染帧打印什么信息,比如渲染时间和帧号。显示的信息由各种系统和场景令牌决定。你也可以调整渲染信息的位置和信息的顺序。
H. Align
Horizontal Align controls where the render info is printed in the renderview horizontally.
在渲染视图中水平打印渲染信息的水平对齐控件。
- Left 左边
- Center 中心
- Right 对
V. Align
五、联盟
Vertical Align controls where the render info is printed in the render view vertically.
在呈现视图中垂直打印呈现信息的 Vertical Align 控件。
- Top 页首
- Bottom 底部
Format
格式
Format controls what is printed in the render info and in what order it is printed.
格式控制在渲染信息中打印的内容和打印顺序。
By right clicking the Format entry window you can see a list of valid System and Scene tokens as demonstrated below.
通过右键单击 Format 条目窗口,您可以看到一个有效的系统和场景标记列表,如下所示。

Adding a Camera Scene Token
添加相机场景标记
System Tokens
系统令牌
|
Token
|
Description
|
|---|---|
| <date> < 日期 > | Date rendered. 提供日期 |
|
<resolution> < 决议 > |
Render resolution. 渲染分辨率 |
| <rsversion> (版本) | Redshift version number. 红移版本号 |
| <time> < 时间 > | Time when submitted for rendering. 提交呈现时间 |
| <env=> < env = > | Enter your environment variable here and your environment variable value will be printed. 在这里输入你的环境变量,你的环境变量价值将被打印出来 |
| <rsopt=> < rsopt = > | Enter a render option here and the current value will be printed. Available render options can be found in the expandable list below. 在这里输入一个渲染选项,当前值将被打印出来。可用的渲染选项可以在下面的可展开列表中找到 |
Render Options:
渲染选项:
Scene Tokens
场景代币
|
Token
|
Description
|
|---|---|
| <camera> < 相机 > | Render camera. 渲染相机 |
| <exporttime> < 出境时间 > | How long the sceen took to export from the DCC to Redshift before rendering began. 在渲染开始之前,scen 从 DCC 导出到 Redshift 用了多长时间 |
| <frame> < 镜头 > | Which frame number was rendered. 呈现了哪个帧号 |
| <frametime> < 镜头时间 > | Total time taken to render. (Export Time + Render Time) 渲染总时间。(导出时间 + 渲染时间) |
| <rendertime> < 渲染时间 > | Time taken to render after exported to Redshift. 导出到红移后渲染所需的时间 |
| <scene> < 场景 > | 3D scene file name. 3 d 场景文件名 |
| <scenetime> < 现场时间 > | Scene time in seconds. 场景时间以秒为单位 |
DCC Specific Scene Tokens
特定场景令牌
|
Token
|
Description
|
|---|---|
| <rendersetting> < 渲染/设定 > | Current C4D Render Setting. 当前 C4D 渲染设置 |
|
<take> < 带上 > |
Current take. 当前镜头 |
Render Info Examples:
渲染信息例子:
|
|
|
|
| Render Info Text: 渲染信息文本:E <exporttime> R <rendertime> F <frametime> E < 出口时间 > r < 出口时间 > f < 阶段时间 > |
Frame <frame>: <date> <camera> <time> (<frametime>) 帧 < 帧 > : < 日期 > < 照相机 > < 时间 > (< 镜头时间 >) (Default) (预设) |
[ <rsopt=UnifiedMinSamples> / <rsopt=UnifiedMaxSamples> ] [ < rsopt = UnifiedMinSamples >/< rsopt = UnifiedMaxSamples > ] |
Pixel
像素
The Pixel tab lets you quickly see per-pixel information simultaneously across your beauty render and AOV passes. The x and y coordinates and color information for the pixel beneath your mouse cursor are displayed in real time to the right side of the render view. You can also store pixel color information by clicking anywhere in the render view. If you want a visual representation of your currently stored pixel enable "Pixel Sampler Region" in the View menu that draws a red rectangle arround the current selection.
“像素”选项卡可以让您快速查看每个像素的信息同时通过您的美丽渲染和 AOV 通行证。鼠标光标下方像素的 x 和 y 坐标和颜色信息实时显示在渲染视图的右侧。您还可以通过单击渲染视图中的任何位置来存储像素颜色信息。如果你想要一个当前存储的像素的可视化表示,在视图菜单中启用“像素采样区域”,在当前选择周围绘制一个红色矩形。

Settings Pixel tab
设置像素标签







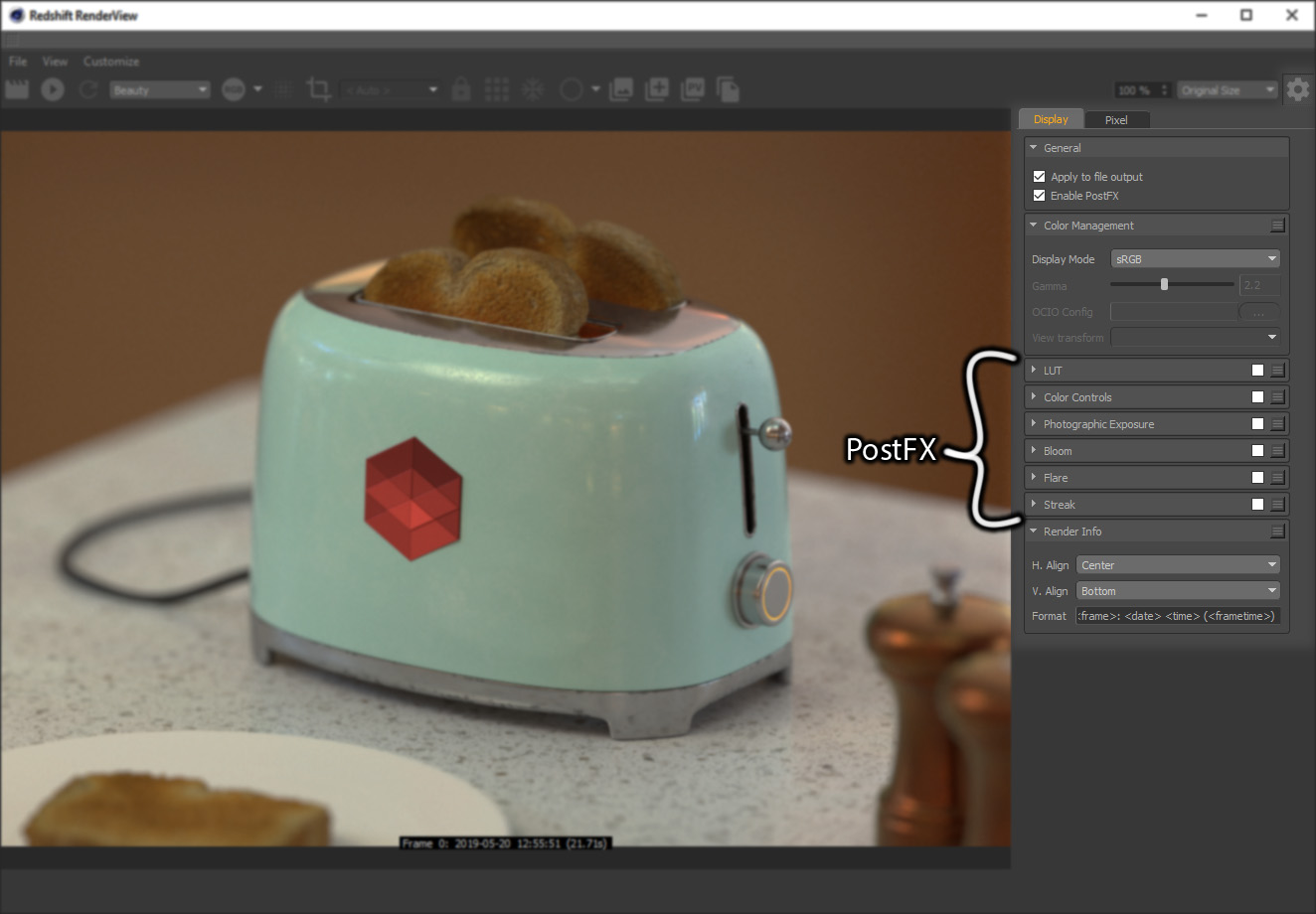
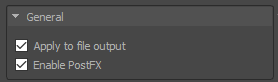
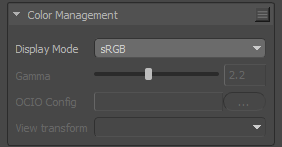
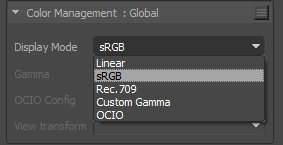
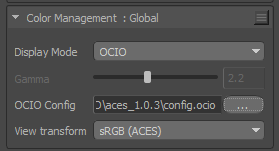
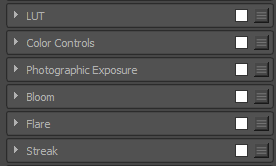
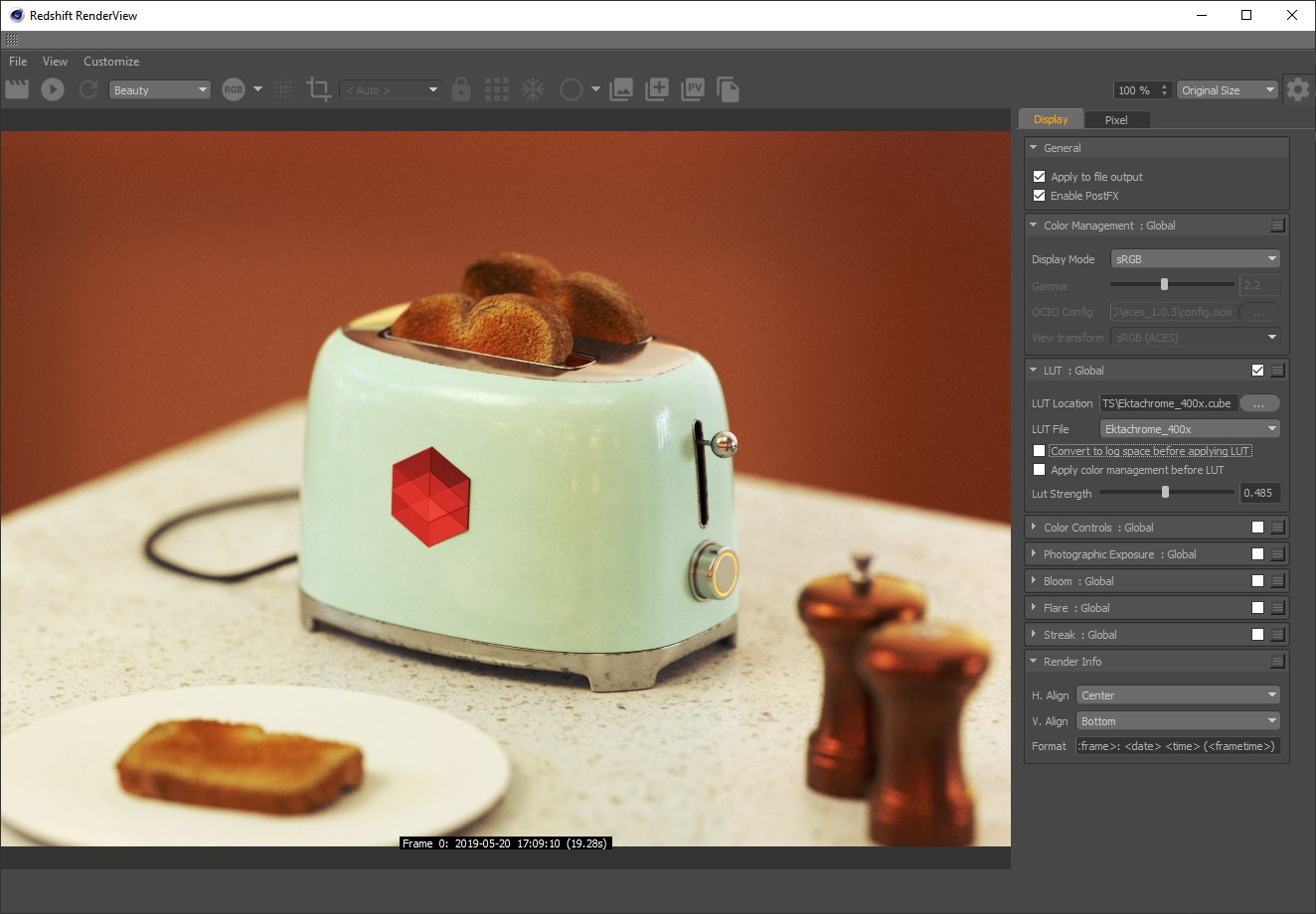
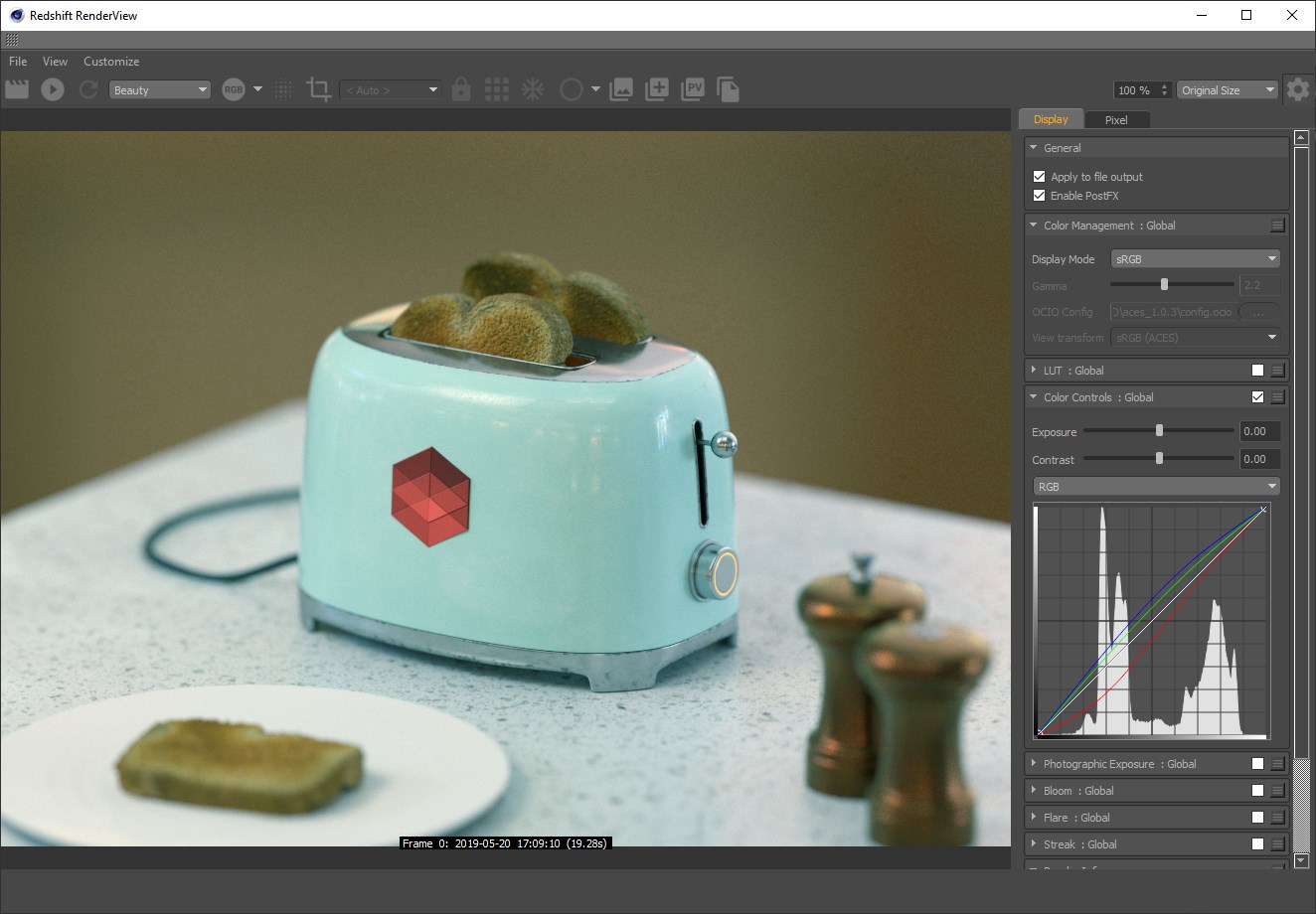
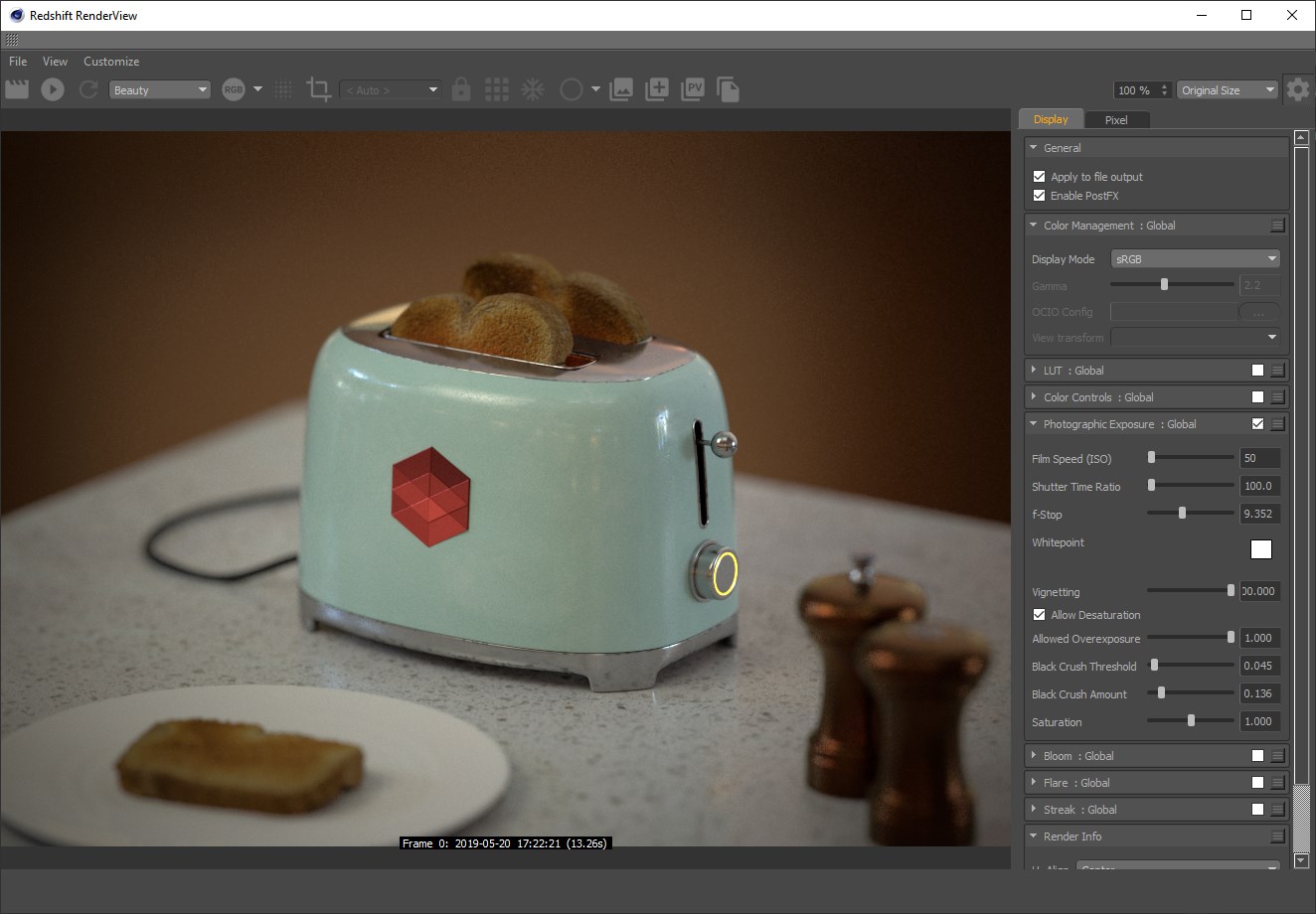
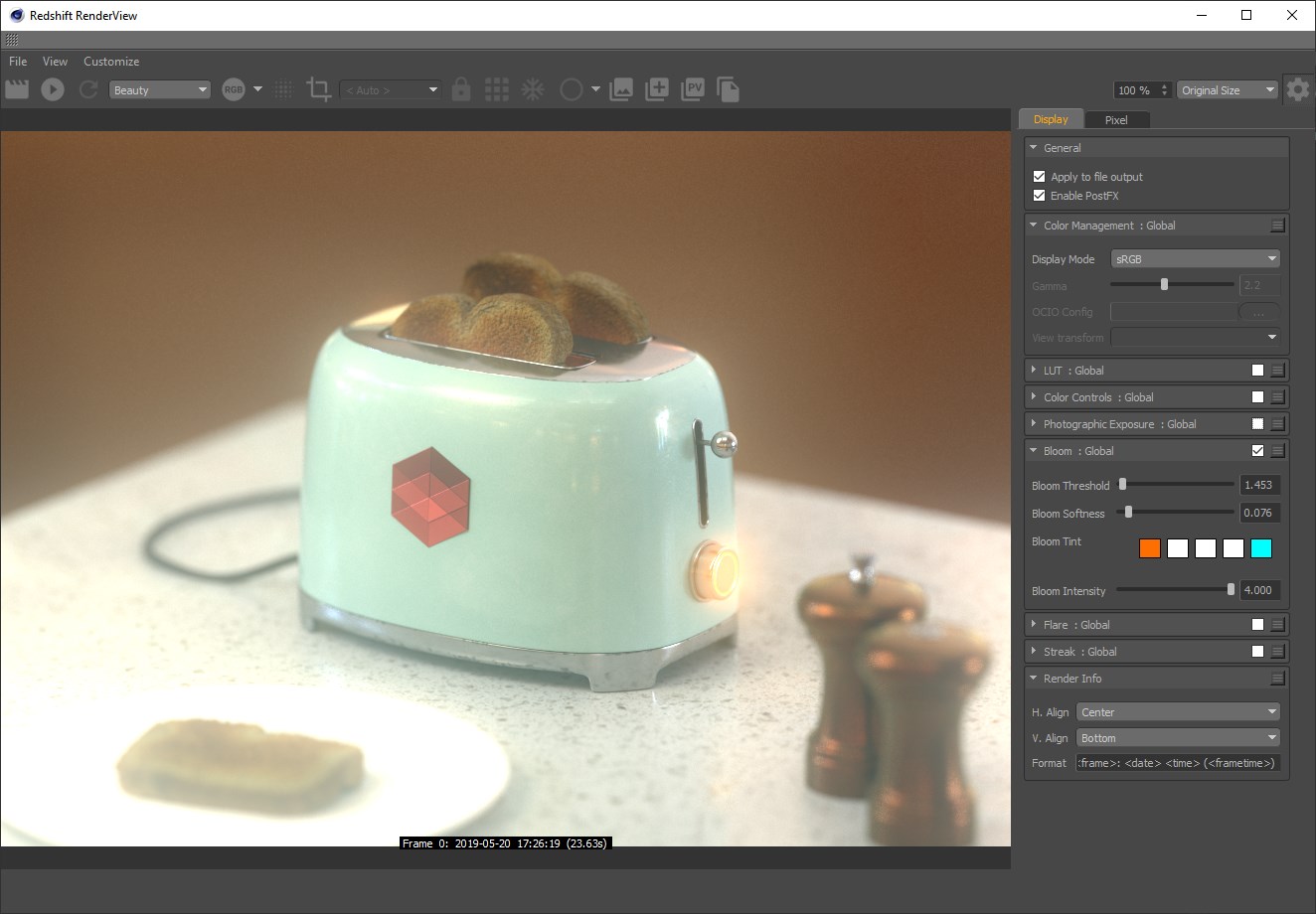
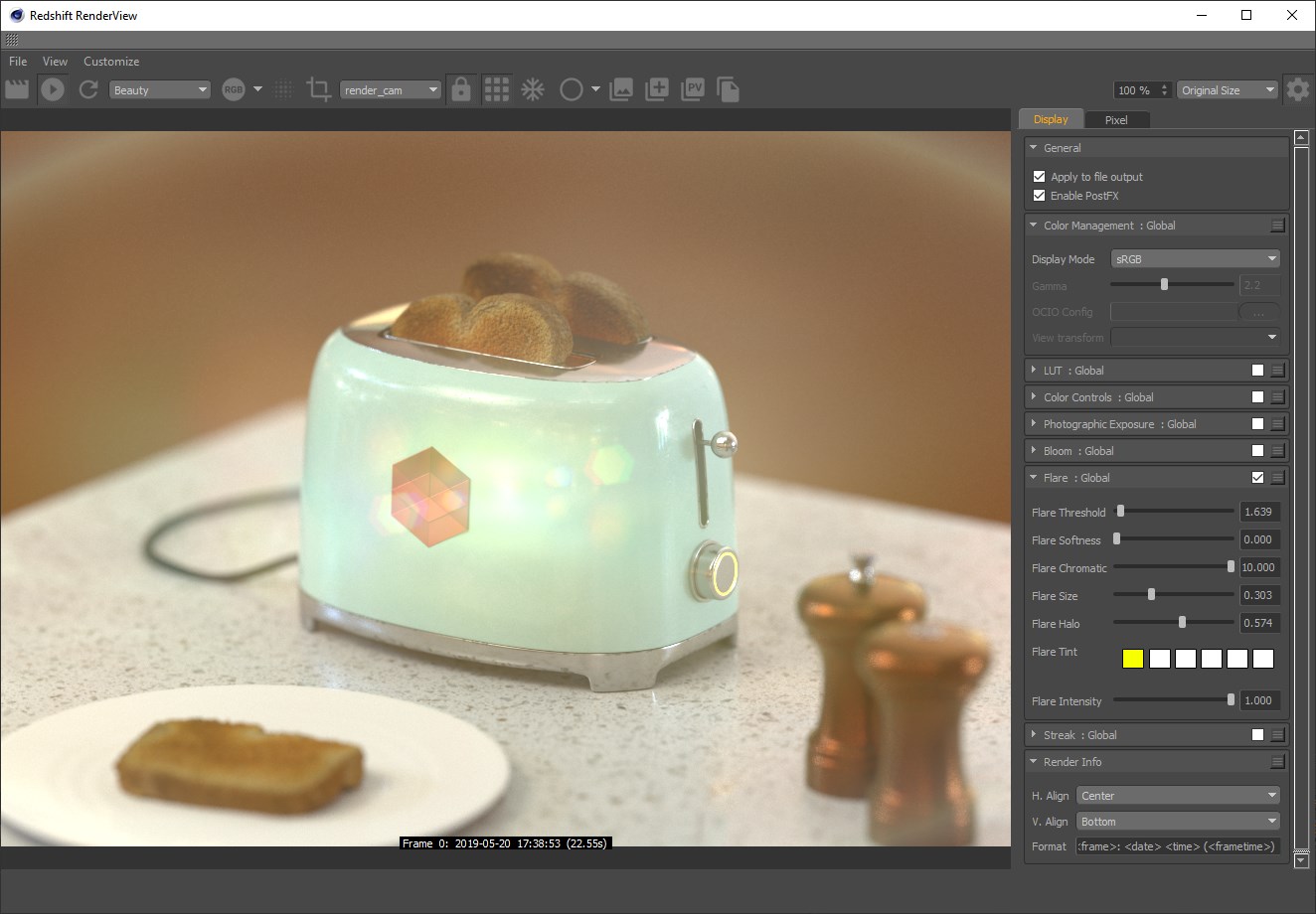
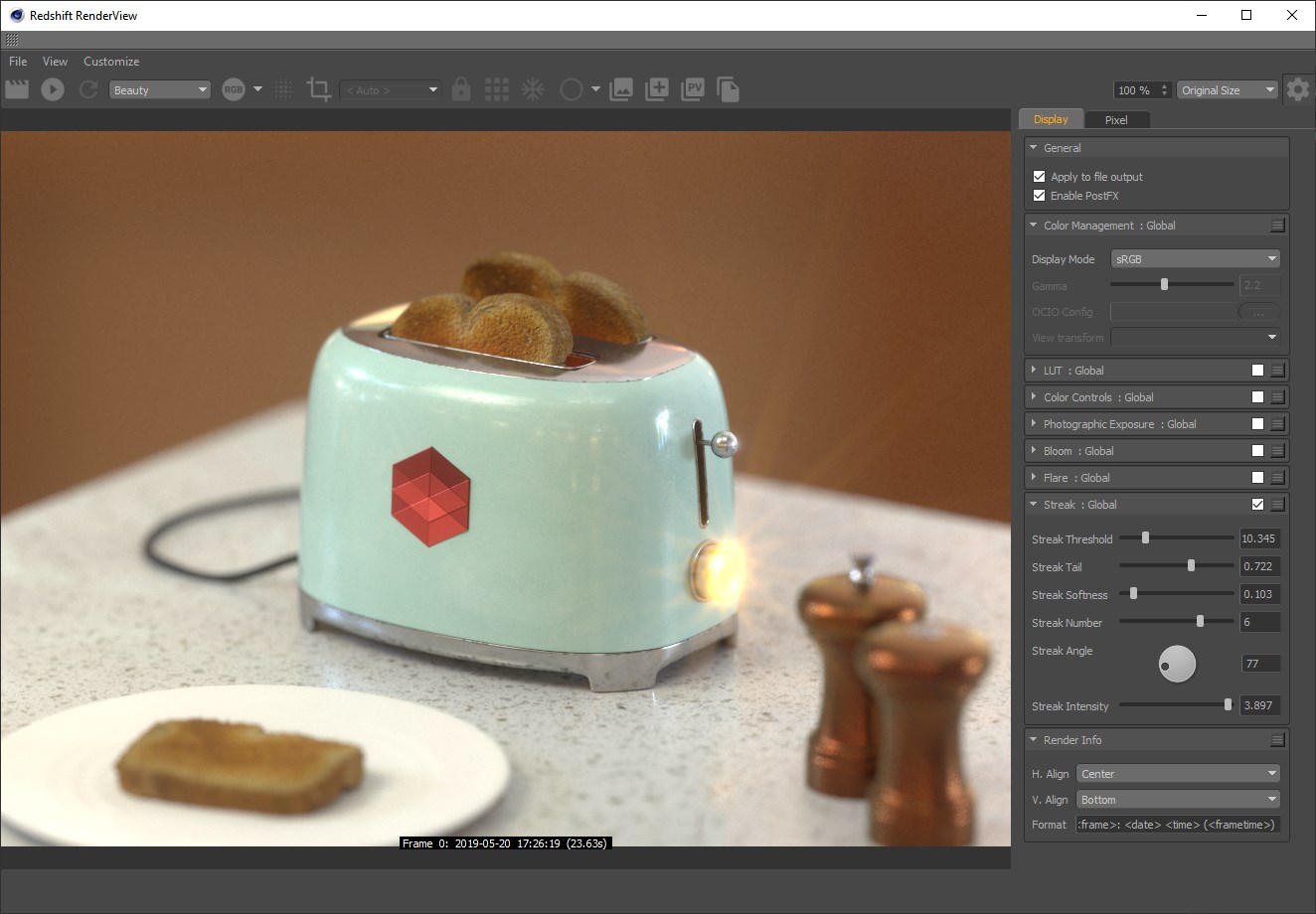
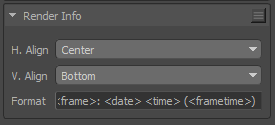
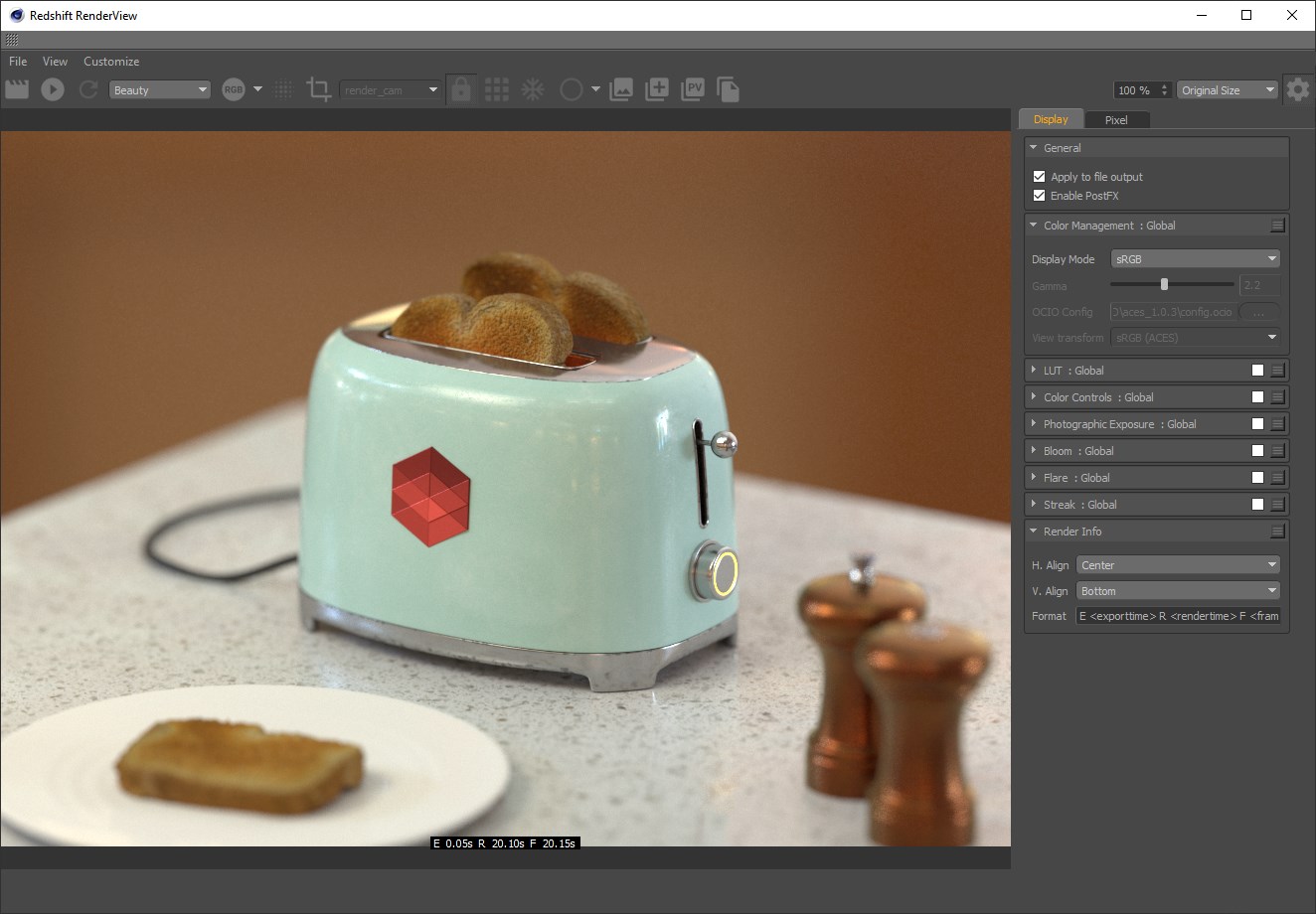
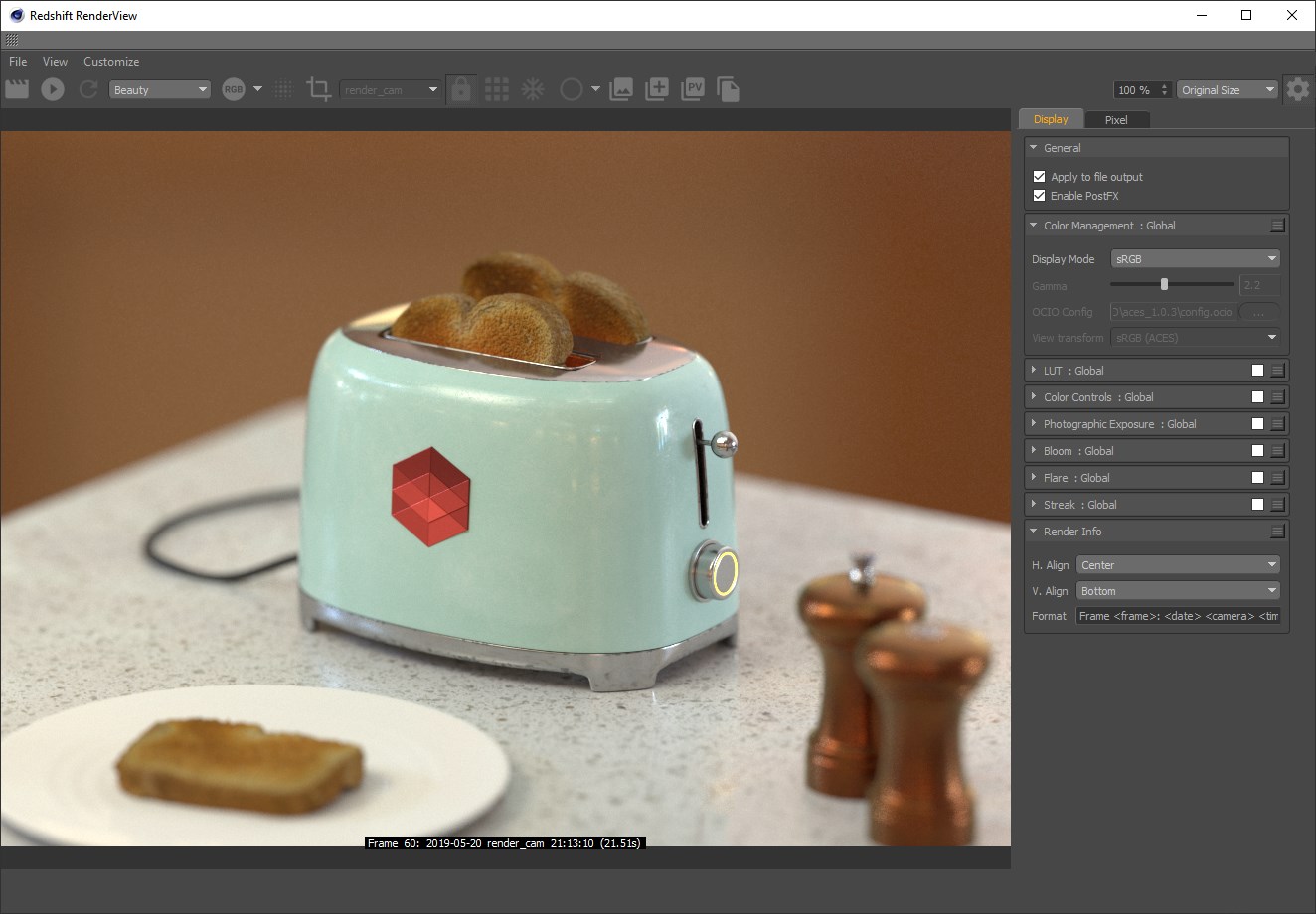
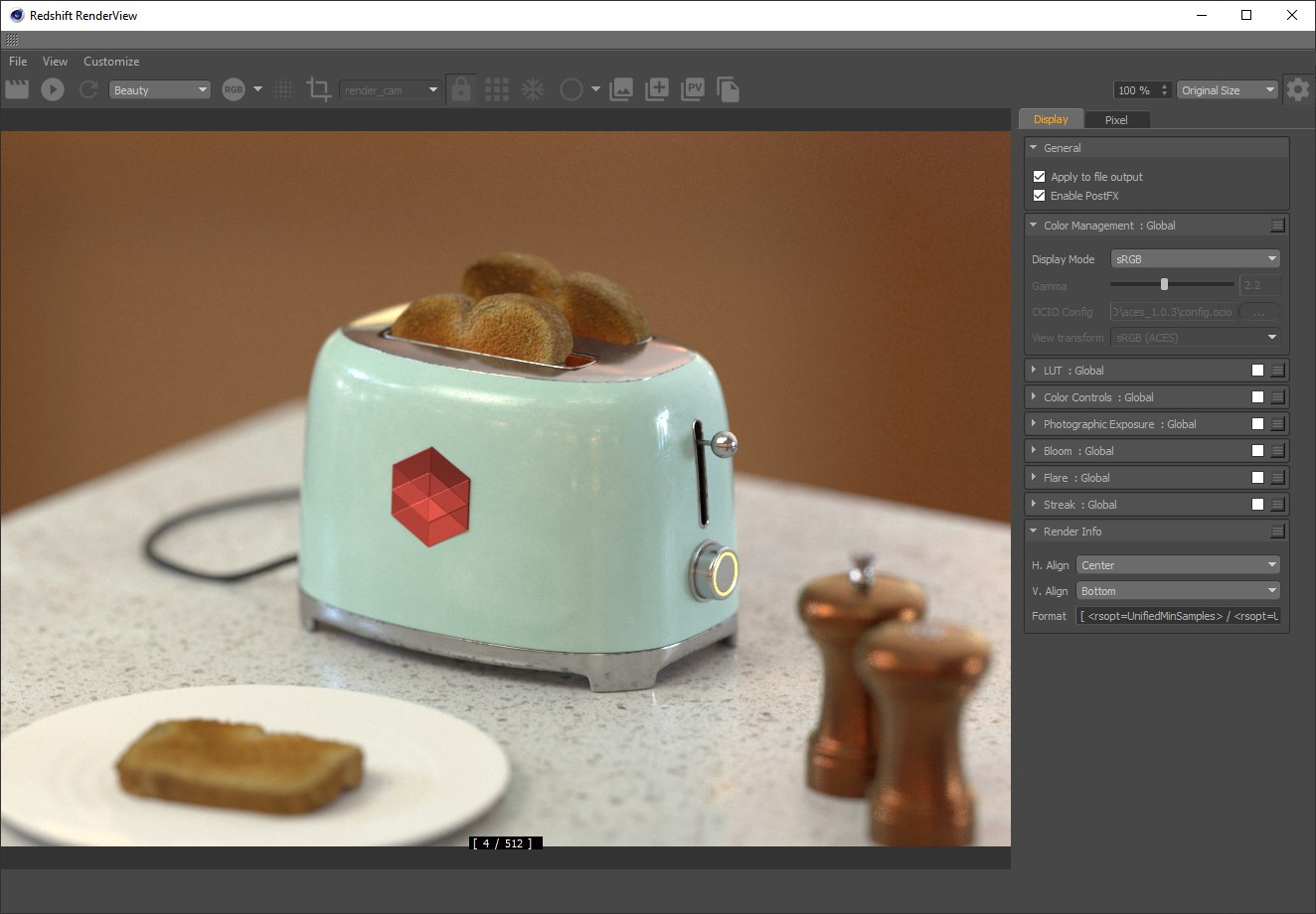
赶快留个言打破零评论!~